Vous rencontrez un problème avec votre ordinateur ? Un système corrompu, des redémarrages incessants ou une infection par des logiciels malveillants ? MediCat USB propose une solution intégrale pour tous vos besoins de dépannage informatique, en regroupant une multitude d’outils de réparation et de diagnostic PC sur une unique clé USB bootable. Pour en savoir plus sur cet outil et son fonctionnement, nous vous invitons à poursuivre la lecture de cet article.
Sommaire
MediCat, c’est quoi ?
MediCat USB est la meilleure boîte à outils pour tous vos besoins de dépannage informatique. Disponible sous la forme d’une clé USB bootable, MediCat a été conçu par Jayro Jones pour fournir un environnement complet pour aider les techniciens informatiques et les personnes à diagnostiquer et à réparer leurs ordinateurs face à divers problèmes.
MediCat comprend une variété de logiciels et d’utilitaires de diagnostic pour vous aider à :
- Réparer un système corrompu ;
- Réparer le démarrage de Windows ;
- Éliminer des virus et autres logiciels malveillants ;
- Supprimer le mot de passe d’une session Windows ;
- Récupérer des données après un crash du système ;
- Créer, modifier ou supprimer des partitions d’un disque ;
- Diagnostiquer votre matériel (disque dur, SSD, RAM, etc.) ;
Et bien plus encore…
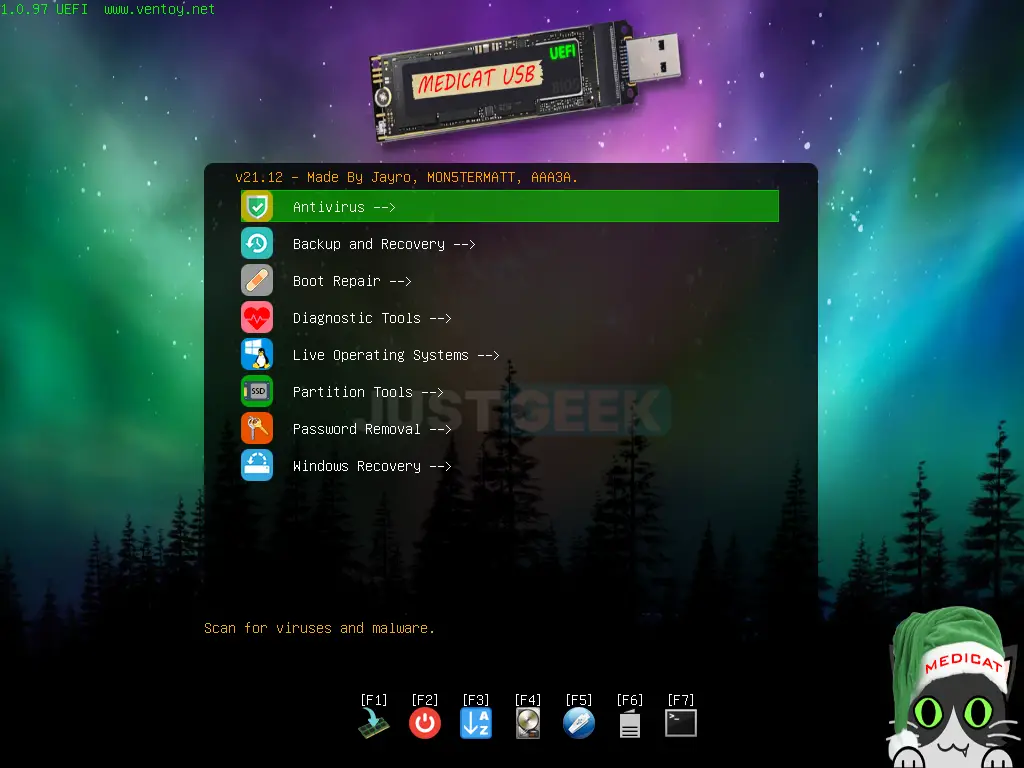
De plus, il inclut également des systèmes d’exploitation comme Linux et une version allégée de Windows (Windows PE), appelée Mini Windows 10, qui permet d’accéder à un ordinateur sans avoir à démarrer le système d’exploitation compromis. Cette version spécifique intègre, elle aussi, une impressionnante collection d’outils portables (PortableApps) pour effectuer une large gamme d’opérations de maintenance et de dépannage PC directement depuis la clé USB.
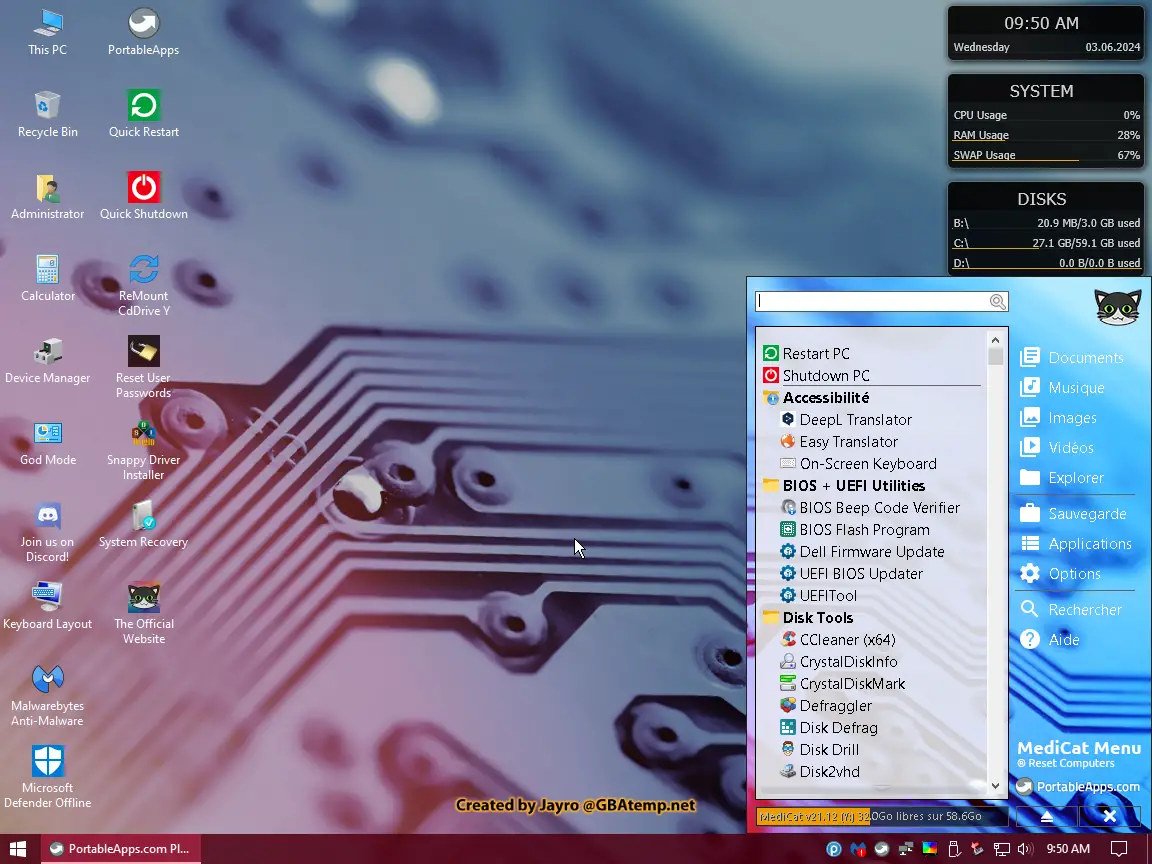
Enfin, notez que MediCat est régulièrement mis à jour pour inclure les versions les plus récentes des logiciels qu’il contient, offrant ainsi une solution toujours d’actualité pour la maintenance informatique.
Les outils disponibles dans MediCat USB
Comme nous venons de l’évoquer, MediCat offre un véritable arsenal d’outils destinés à couvrir presque toutes les situations de dépannage informatique possibles. Voici une liste non exhaustive des catégories d’outils disponibles dans MediCat, illustrant sa polyvalence et sa capacité à répondre à divers besoins de maintenance informatique :
- Antivirus : Pour combattre les logiciels malveillants, MediCat intègre Malwarebytes, un outil puissant pour détecter et supprimer les virus et autres menaces.
- Backup and Recovery : La sauvegarde et la récupération de données sont essentielles en cas de perte de données. MediCat comprend des solutions puissantes telles que Acronis Cyber Backup, Acronis True Image, AOMEI Backupper, EaseUS Data Recovery Wizard, EaseUS Todo Backup, Elcomsoft System Recovery, Macrium Reflect, MiniTool Power Data Recovery, MiniTool ShadowMaker, Rescuezilla et Symantec Ghost.
- Boot Repair : Pour les problèmes de démarrage système, des outils comme BootIt Bare Metal, Boot-Repair-Disk, EasyUEFI, Rescatux et Super Grub2 Disk.
- Diagnostic Tools : Des utilitaires de diagnostic tels que HDAT2, MemTest86+, PassMark MemTest86, Spinrite et Ultimate Boot CD permettent de tester et de diagnostiquer les problèmes matériels (disque dur, SSD, RAM, etc.).
- Live Operating Systems : MediCat inclut des systèmes d’exploitation comme Mini Windows 10 et SystemRescue, offrant un environnement opérationnel pour diagnostiquer et résoudre les problèmes PC.
- Partition Tools : Pour la gestion des partitions, MediCat propose des outils comme Acronis Disk Director, AOMEI Partition Assistant, DiskGenius, EaseUS Partition Master, MiniTool Partition Wizard, Paragon Hard Disk Manager et Parted Magic.
- Password Removal : En cas d’oubli de mot de passe, Jayro’s Lockpick peut aider à réinitialiser/supprimer le mot de passe Windows pour accéder à votre session.
- Windows Recovery : Pour les utilisateurs de Windows nécessitant une réparation du système, MediCat offre des outils de récupération pour Windows 8, Windows 10 et Windows 11.
Maintenant que vous connaissez l’étendue de ce que MediCat peut offrir, passons à l’étape suivante : l’installation de MediCat sur une clé USB.
Comment installer MediCat sur une clé USB ?
Installer MediCat sur une clé USB est très simple. Suivez simplement ces quelques étapes :
- Connectez une clé USB vierge de 64 Go minimum sur un port USB de votre ordinateur.
- Rendez-vous sur le site officiel de MediCat.
- Depuis la page d’accueil du site, cliquez sur le bouton « Download ».
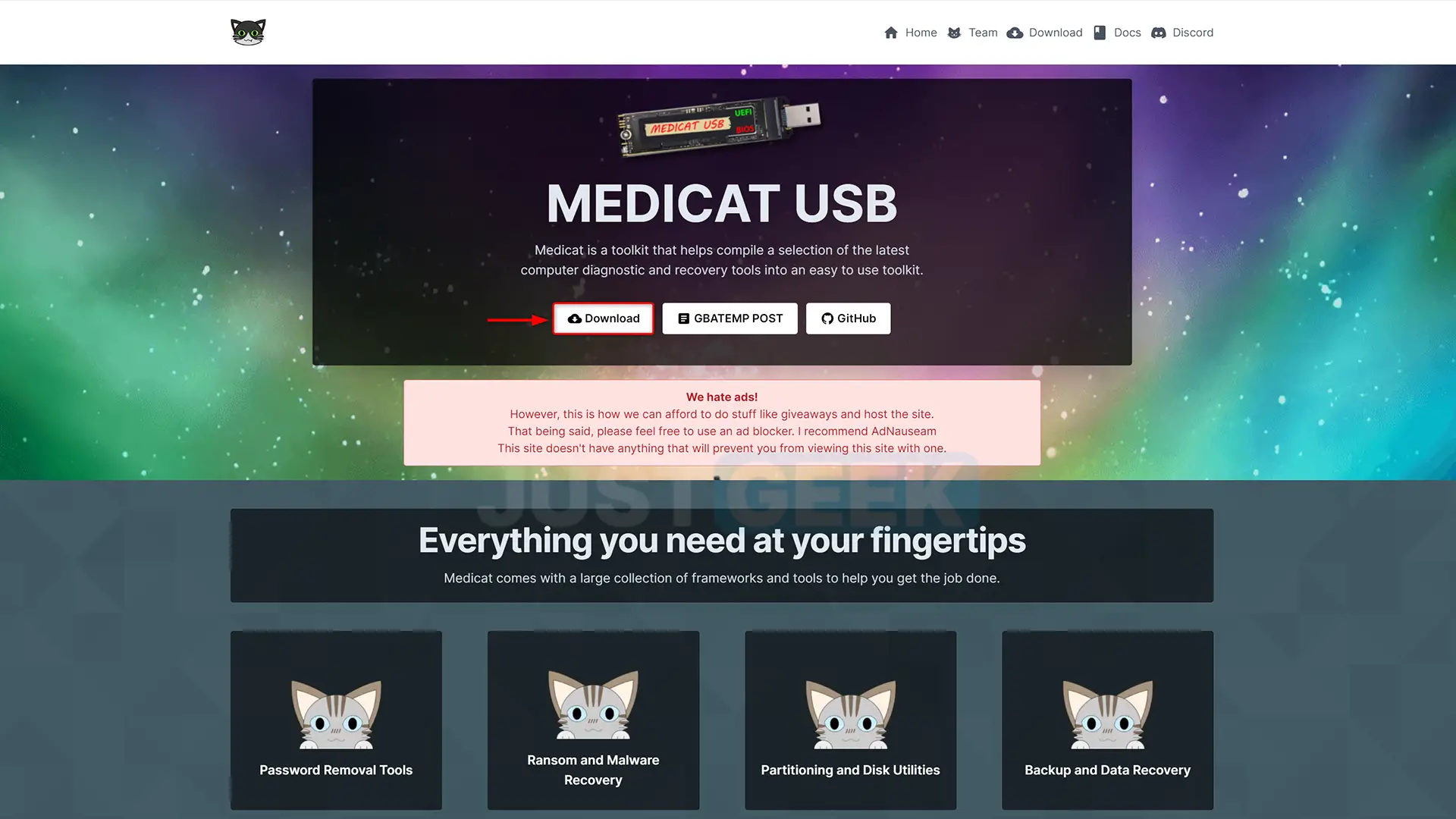
- Sous la section « Installer », cliquez sur le bouton « Windows » ou « Linux » pour télécharger le script de MediCat adapté à votre système.
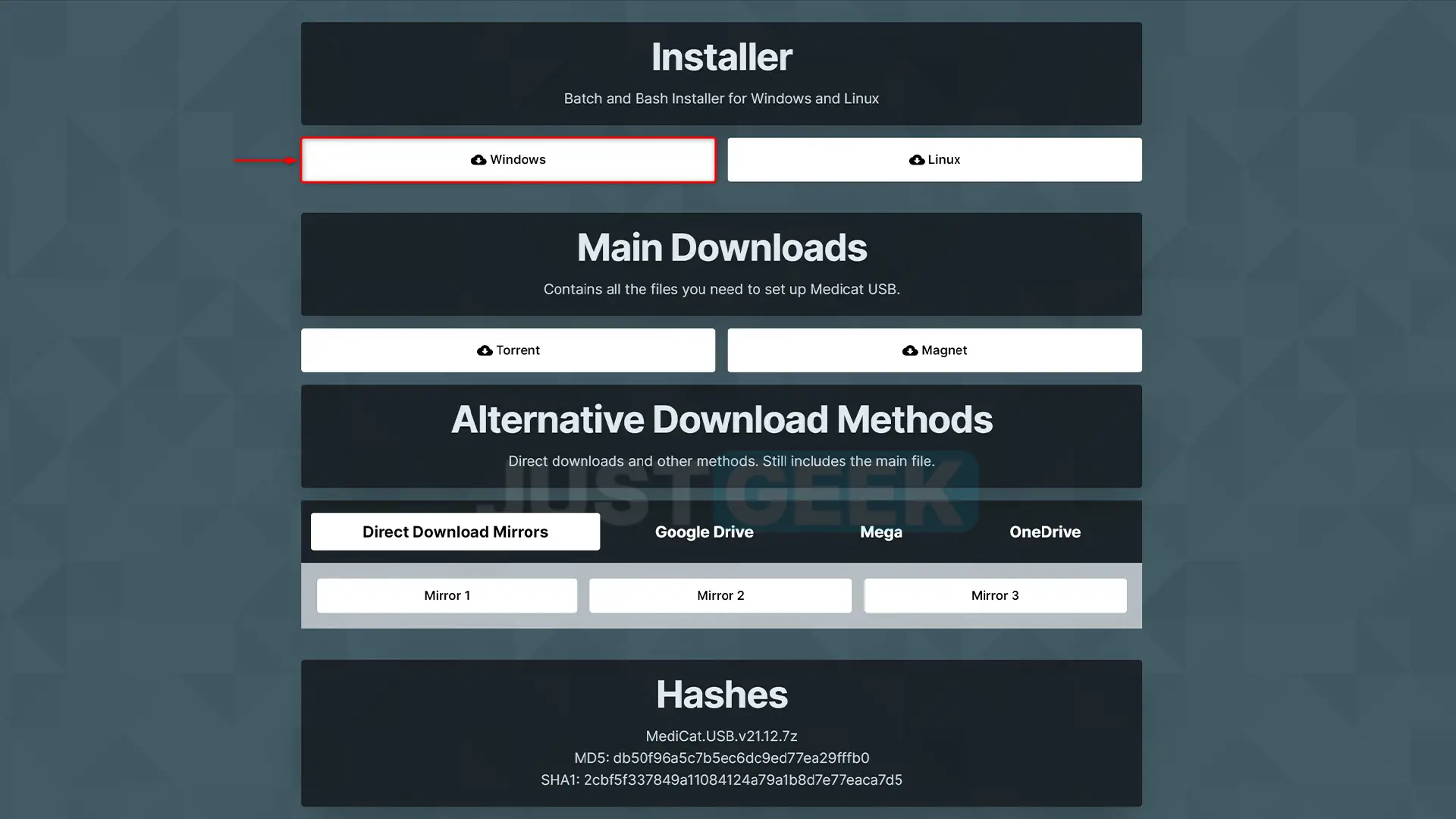
- Lancez le script de MediCat. Sur Windows, vous pourriez recevoir un avertissement de sécurité. Sélectionnez « Informations complémentaires », puis « Exécuter quand même » pour continuer.
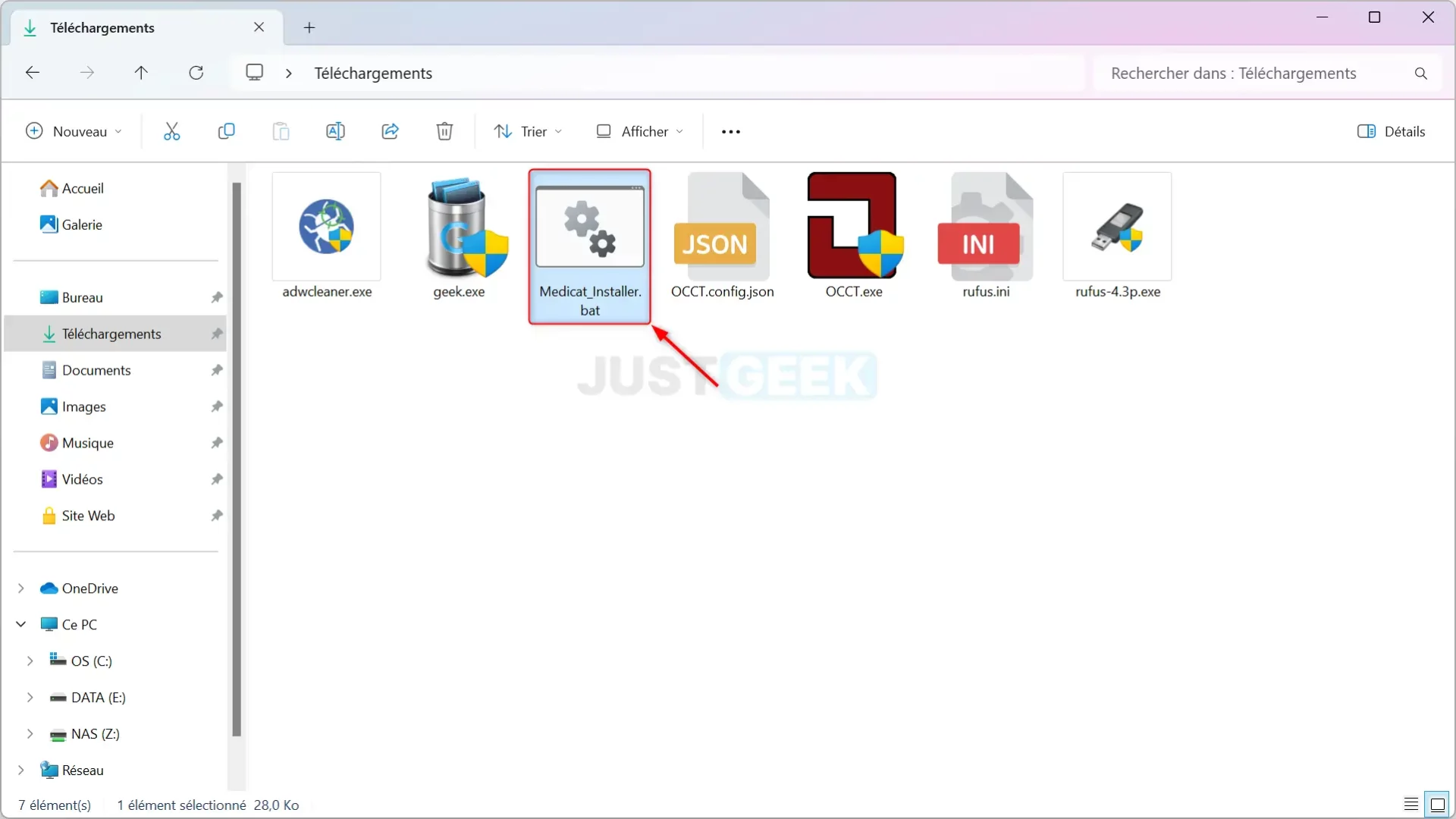
- Appuyez sur une touche pour passer les messages d’avertissement et de bienvenue pour continuer.
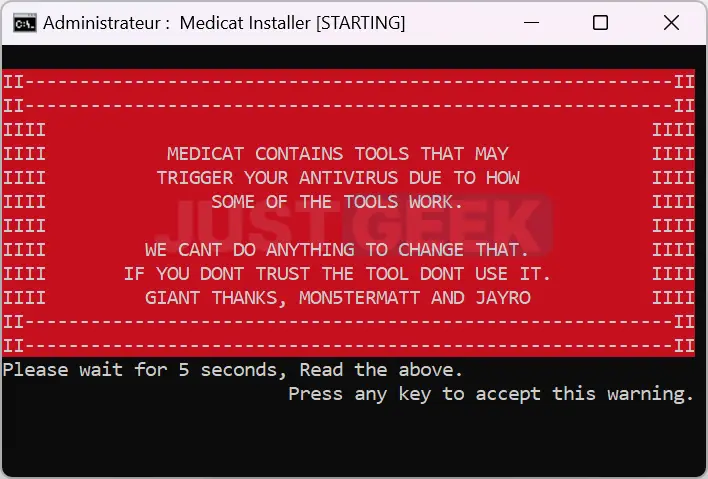
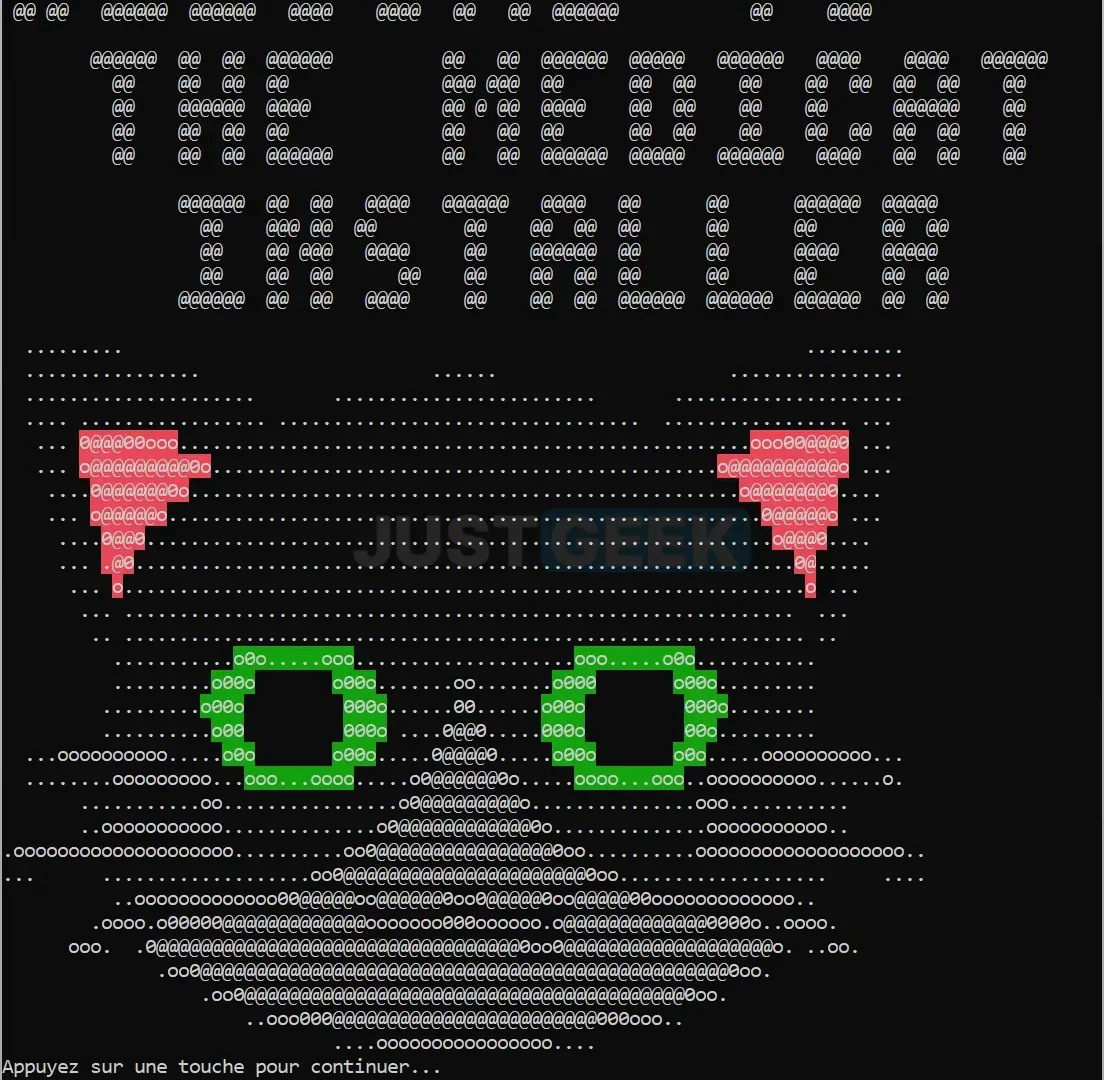
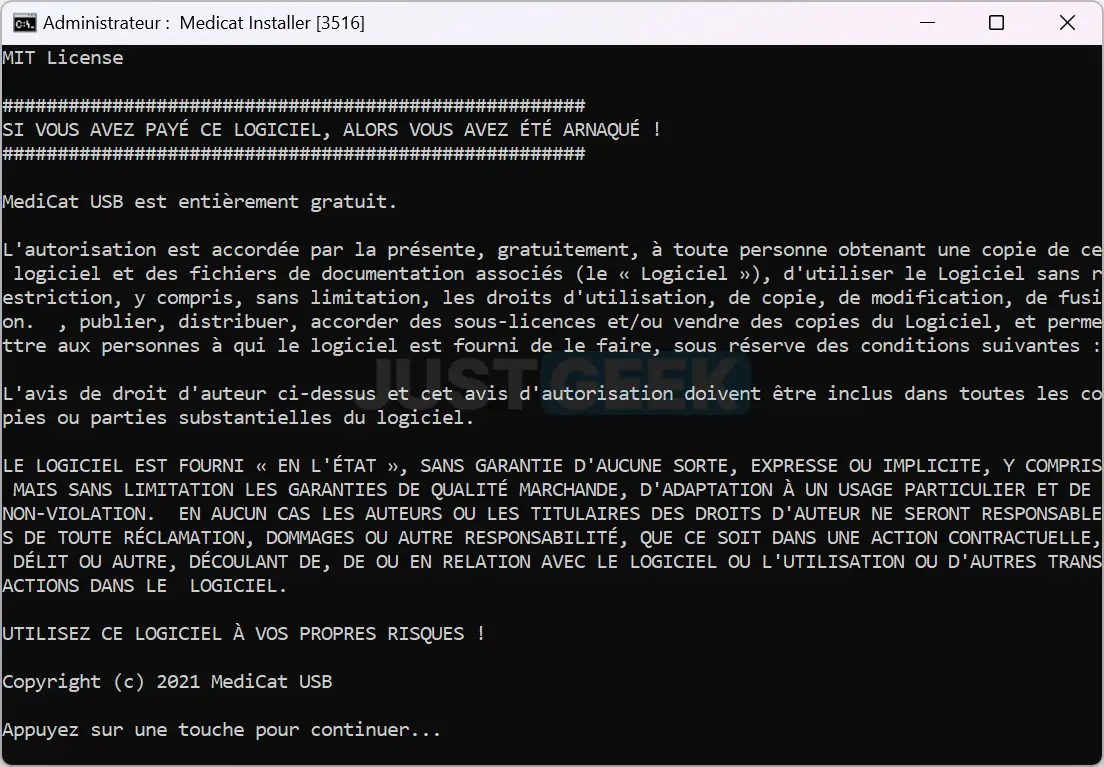
- Lorsque vous y êtes invité, cliquez sur « Install MediCat ».
- Sélectionnez votre clé USB et cliquez sur « OK ».
⚠️ Attention : le contenu de la clé USB sera entièrement effacé. Par conséquent, si vous avez des données importantes dessus, enregistrez-les sur un autre support avant de poursuivre.
- L’assistant d’installation vous demandera de confirmer le lecteur sur lequel vous souhaitez installer MediCat. Si le lecteur affiché est celui que vous voulez utiliser, appuyez sur la touche Entrée pour continuer. En revanche, si ce n’est pas le bon lecteur, entrez la lettre correspondante à votre clé USB et confirmez en appuyant sur Entrée.
- Acceptez l’utilisation du format GPT pour le système de partition en cliquant sur « Yes ».
- Acceptez également d’utiliser SecureBoot, recommandé pour la plupart des systèmes, en sélectionnant « Yes ».
- Le script installera d’abord Ventoy sur votre clé USB. Patientez durant cette étape.
- Confirmez que la lettre du lecteur est toujours correcte après l’installation de Ventoy en appuyant sur la touche Entrée. Sinon, entrez la nouvelle lettre du lecteur et validez avec Entrée.
- Choisissez de télécharger le fichier d’installation de MediCat en cliquant sur « Yes », puis optez pour la méthode de téléchargement via « Torrent » ou « CDN ».
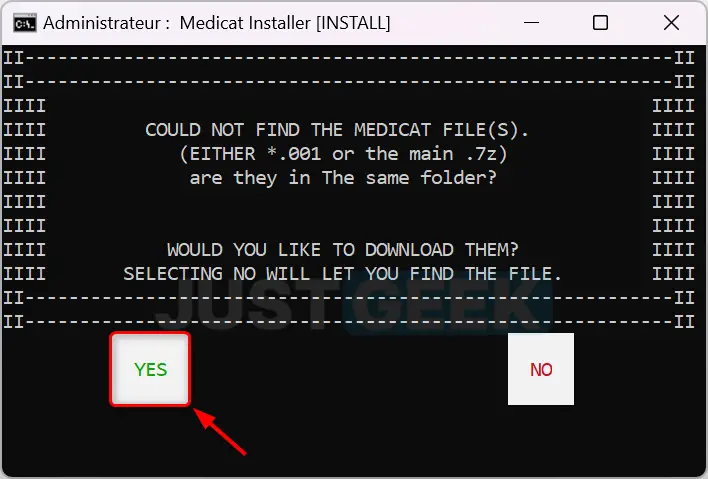
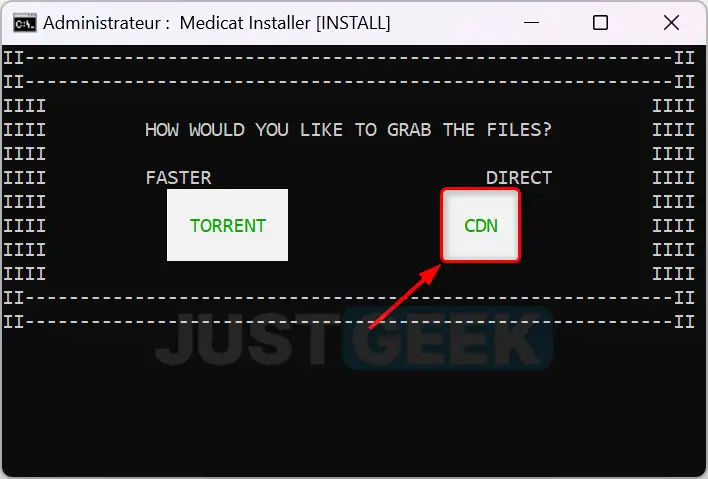
- Patientez pendant le téléchargement et l’installation de MediCat sur la clé USB.
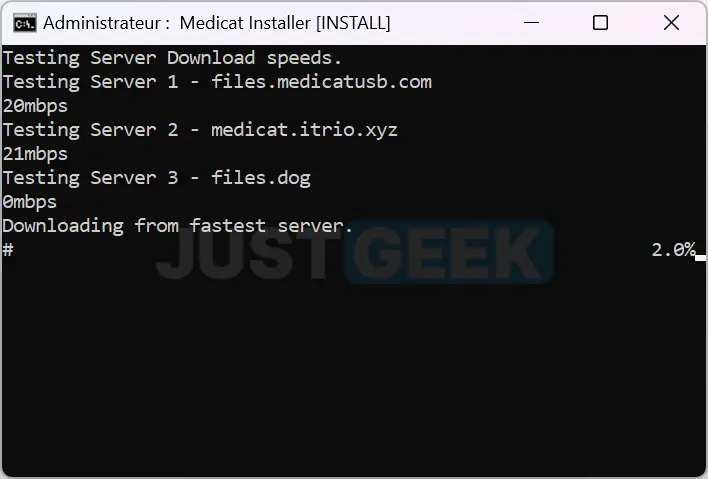
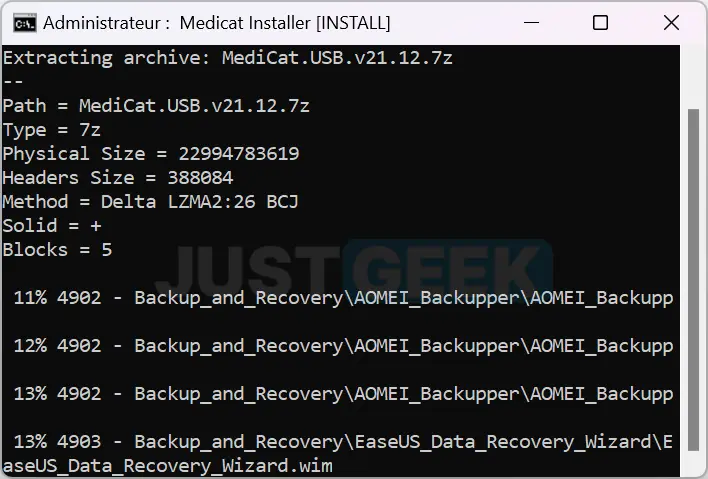
- Une fois l’installation terminée, un message vous invitera à appuyer sur une touche pour continuer.
- QuickSFV s’ouvrira automatiquement pour vérifier l’intégrité des fichiers copiés. Vous pouvez attendre la fin de cette analyse ou fermer la fenêtre si vous le souhaitez.
✅ Félicitations, MediCat est maintenant installé sur votre clé USB ! Vous pouvez redémarrer votre ordinateur et booter depuis la clé USB pour utiliser MediCat.
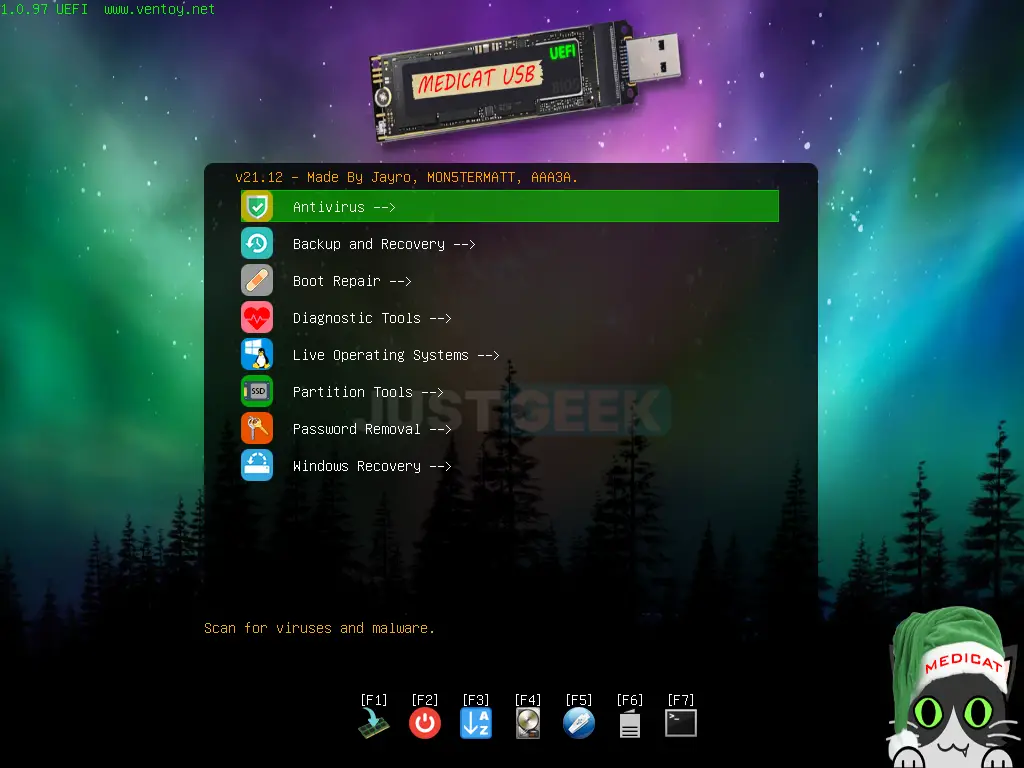
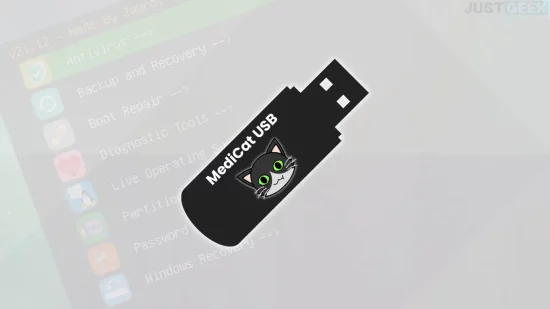
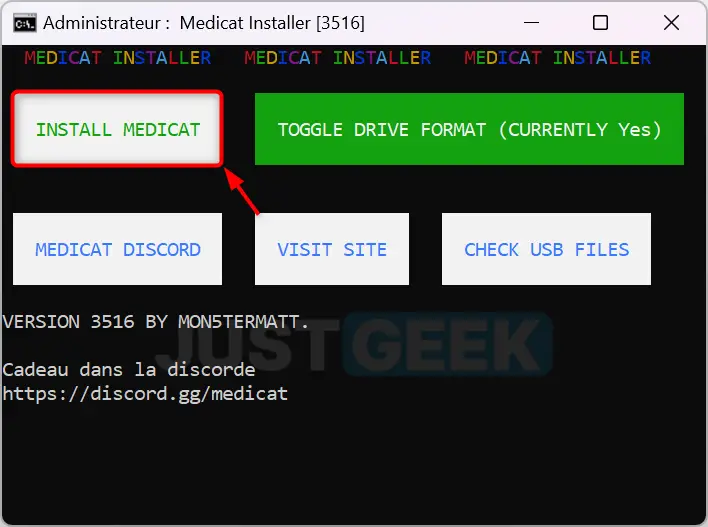
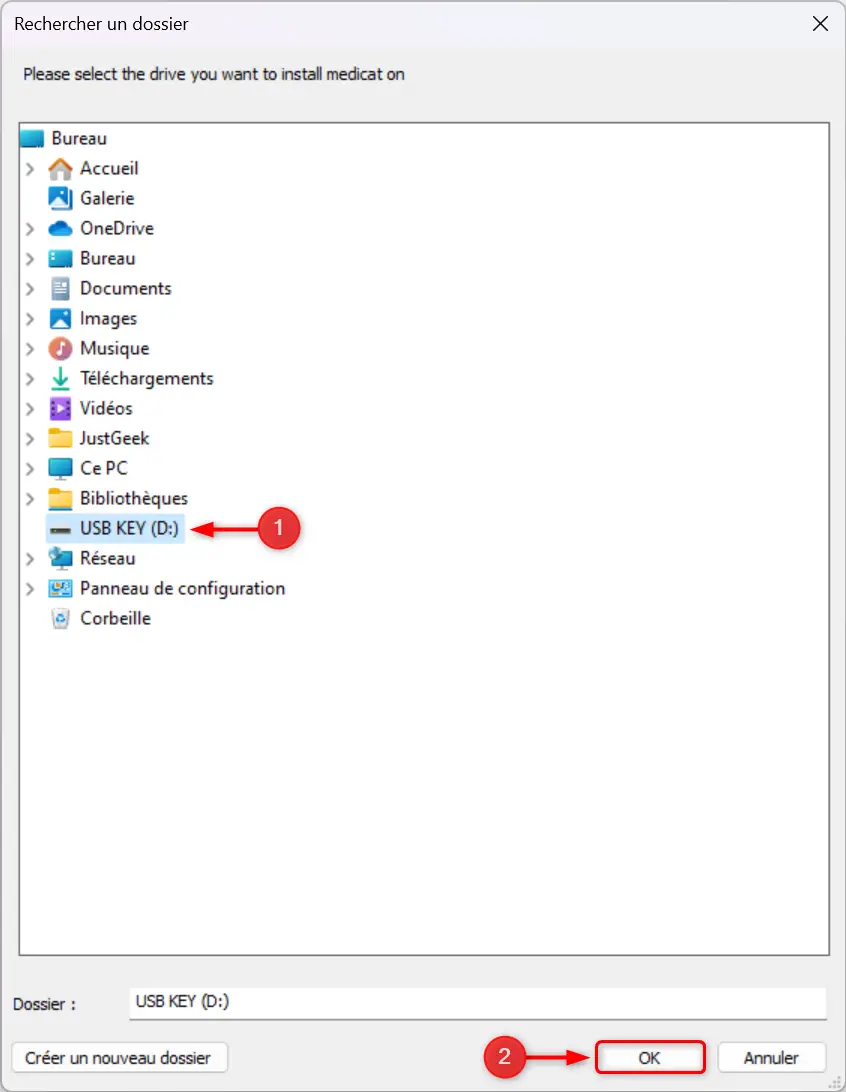
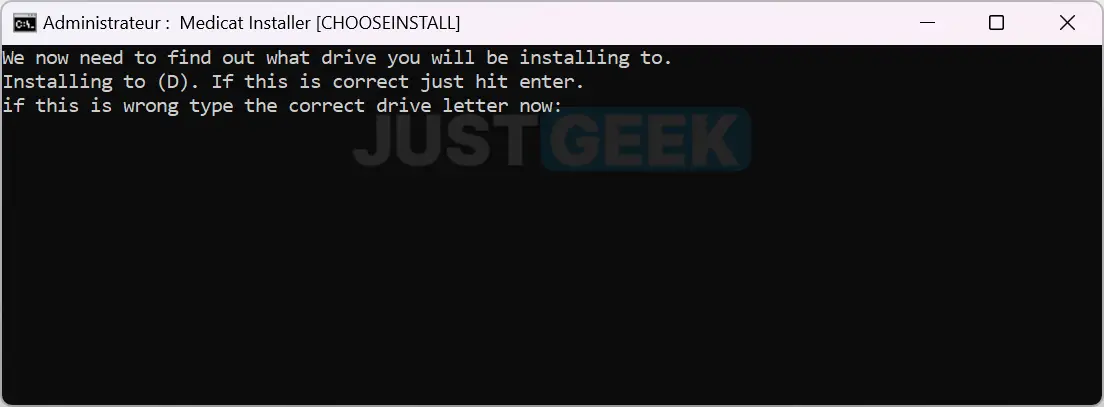
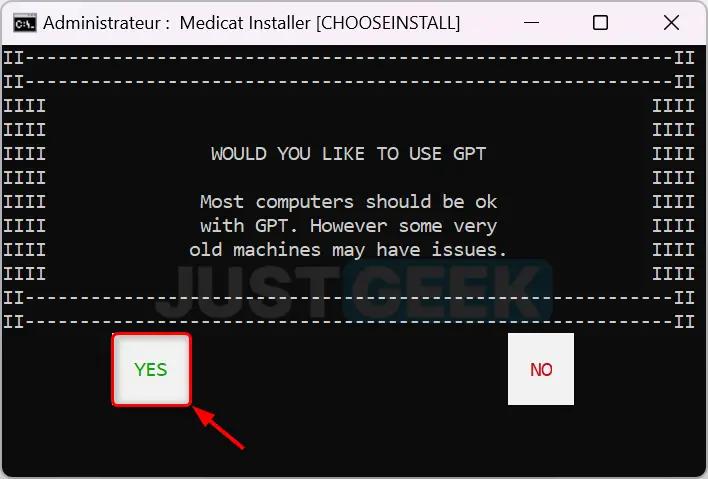
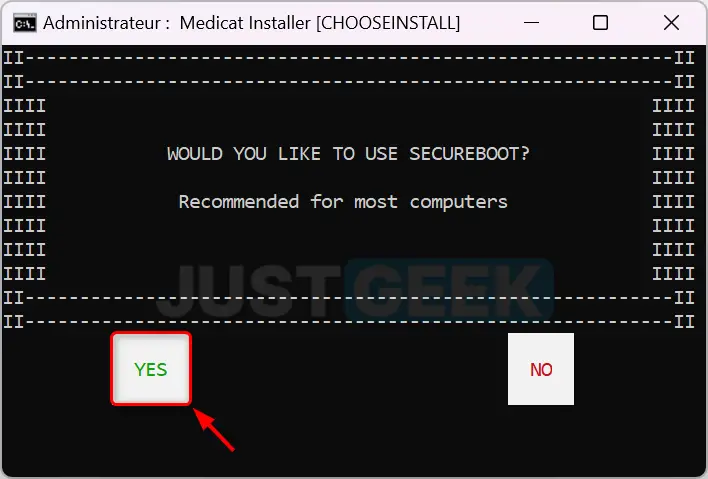
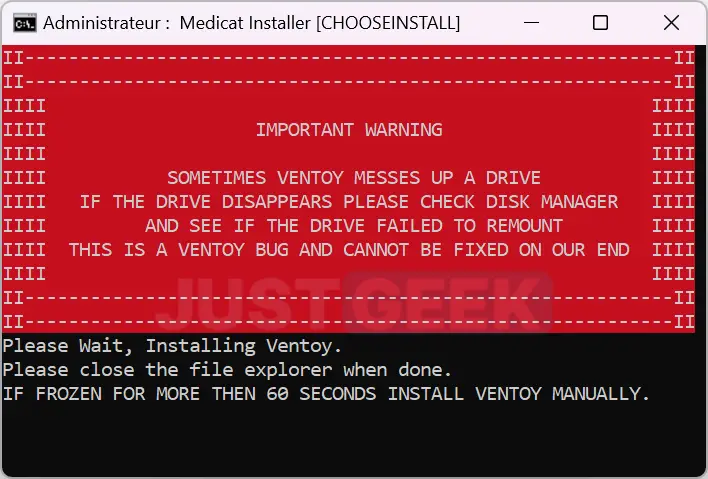
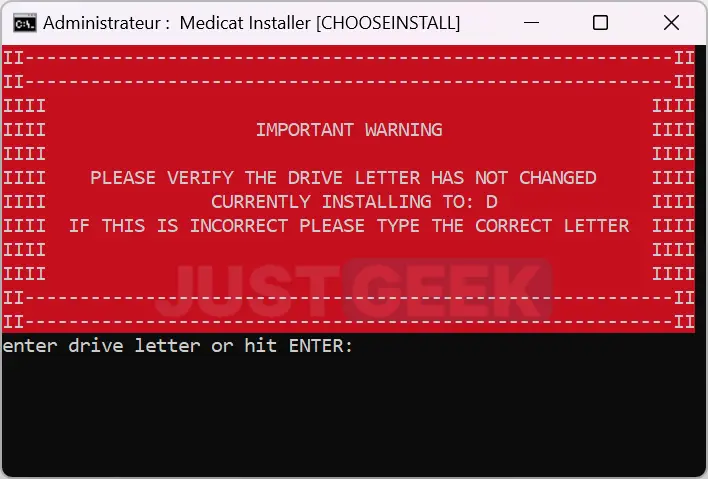
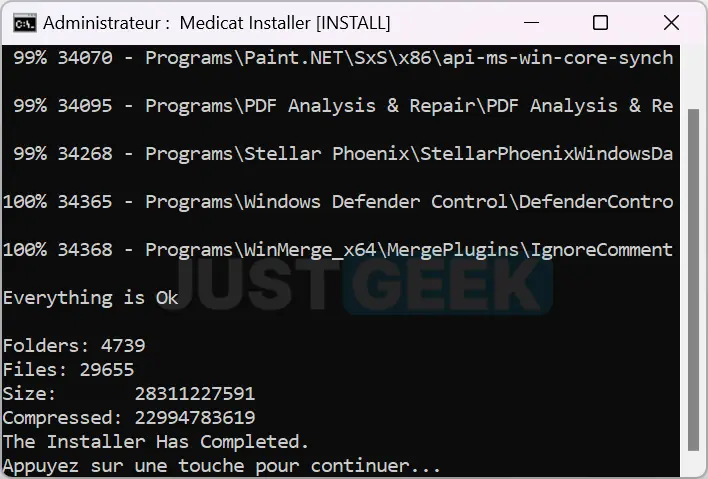


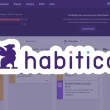
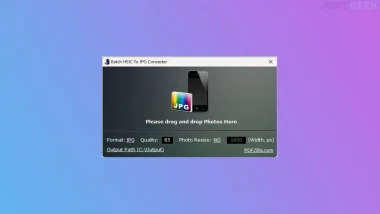

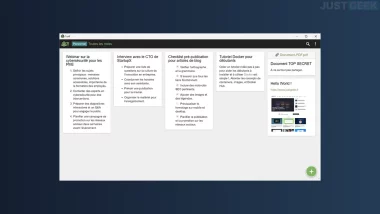
Bonjour,
J’ai changé de Pc Lenovo en windows 11 et de clé USB.
J’ai désactivé l’anti virus windows Defender.
J’ai refait toute la procédure.
Aucune erreur.
Je re boote sur une clé Usb bootable qui est en GP sur mon pc Lenovo qui est en windows 11.
Au démarrage, Fn+F12 et dans le Menu afficher, je choisis “Boot Menu”. (voir Pj)
Puis dans le Boot Option Menu , je choisis “EFI USB Device”
puis s’affiche message “ERROR Verification Failed: (0x1A) Security Violation.
Solution :
Sur ce message cliquer sur « OK »
Puis choisir « Press and key to perform MOK Management »
Puis choisir « Enroll key form disk »
Puis choisir « VTOYEFI »
Puis choisir « Enroll This key in MOKManager.cer »
Puis choisir « continue »
Puis choisir « Yes »
Puis choisir « Reboot »
Medicat démarre et je lance bien mini Windows 10.
Je mets cette clé sur vieux mon pc Asus en windows 10. boot sur celle-ci.
Medicat démarre et je lance mini Windows 10 et S’affiche Loading files….
et reste sur cela et pas curseur d’avancement du chargement
J’ai essayé en choisissant backup and Recovery puis Easeus todo backup S’affiche. Loading files….
et le curseur se remplit et Easeus Todo backup s’ouvre.
Pb que avec vieux pc Asus sur programme mini Windows 10!!!
Que faut-il faire?
Bonjour,
J’ai changé de Pc et de clé USB.
J’ai désactivé l’anti virus windows Defender.
J’ai refait toute la procédure.
Aucune erreur.
Je reboot sur clé USB Medicat, choisi mini Windows 10 et toujours même problème.
Hello REAU,
Moi tout fonctionne sur mon PC, c’est vraiment bizarre. Et les autres outils se lancent ?
Oui pourquoi ma clé fonctionne bien sur pc Lenovo en win11 avec mini windows 10 mais pas sur pc Asus en win 10 ou là le programme mini windows 10 ne se lance pas!
Mystère…
Bonjour, pour mon cas la clef usb réalisée ainsi s’est révélée bourrée de virus ! Auriez-vous constaté la même chose pour vous ? Merci
Hello Agenceco,
Pas de panique pour les alertes d’antivirus, c’est tout à fait normal. Ce sont juste des faux positifs. En gros, MediCat joue un peu avec les règles habituelles du système pour nous aider à faire des trucs cool, comme faire sauter un mot de passe Windows oublié. C’est vrai que ça peut faire lever un sourcil à notre ami l’antivirus, mais il n’y a pas de quoi s’inquiéter. MediCat est un outil 100% sûr.
Bonjour,
j’ai bien créé la clé médicat.
J’ai booté sur la clé USB, j’ai choisi “live operating system” puis “Mini windows 10” s’affiche “chargement” mais reste sur cela.
Comment remédier à cela ?
Bonjour REAU,
Normalement, le chargement de Mini Windows 10 ne prend que quelques secondes, donc il doit y avoir un problème avec la clé USB. Après l’installation de MediCat, l’outil QuickSFV qui se lance automatiquement n’a détecté aucune erreur lors de la vérification de l’intégrité des fichiers ?
Oui, l’outil QuickSFV qui se lance automatiquement n’a détecté aucune erreur lors de la vérification de l’intégrité des fichiers .
Je vais tous recommencer et vous tiendrai informer.
Merci
Étrange… Oui, tenez-moi informé 😉
medicat
J’ai relancé la création de la clé par medicat_installer.bat
1) extracting archive: medicat.usb.21.12.7z
2) the installer has completed
3) QuickSFV s’ouvre et démarre
4) résultats. Ok: 29652. Bad: 0
All files OK
Reboot sur clé USB
S’affiche Menu
Choisit Live operating systèmes
Puis Mini Windows 10
Puis Mini Windows 10
S’affiche. Loading files….
et reste sur cela et pas curseur d’avancement du chargement
J’ai essayé en choisissant backup and Recovery puis Easeus todo backup S’affiche. Loading files….
et le curseur se remplit et Easeus Todo backup s’ouvre.
J’ai essayé en choisissant Partition tools puis Aomei partition assistant S’affiche. Loading files….
et le curseur se remplit et Aomei partition assistant s’ouvre.
Donc le problème est avec Mini Windows 10.
J’ai pas testé les autres programmes
Très bien, merci pour le retour. C’est vraiment bizarre, moi ça fonctionne. Je vais réessayer demain avec une nouvelle installation, mais visiblement vous avez la même version que moi donc ça devrait fonctionner. Je ne comprends pas.
Oui, tenez moi informé. Essayer de lancer Mini Windows 10.
Aucun problème sur mon PC, le mini Windows 10 se lance au bout d’une minute à peu près. Essayez peut-être avec une autre clé USB.
Un must have cet outil ! Par contre, j’ignorais cette procédure d’installation. Ils ont un peu simplifier les choses on dirait et les outils sont encore plus nombreux qu’à l’époque, le TOP.