Votre barre des tâches est pleine d’icônes de raccourcis ? Comme moi, vous n’aimez pas avoir une tonne de raccourcis sur le bureau Windows ? La meilleure façon pour accéder à davantage de raccourcis sans pour autant nuire à l’interface utilisateur est d’utiliser un programme comme Biniware Run. Ce dernier place une icône sur le bureau Windows qui permet d’accéder rapidement à l’ensemble de vos raccourcis. Cependant, si vous préférez ne rien avoir sur le bureau Windows, je vous propose aujourd’hui Jovial Menu. Une alternative également gratuite qui permet d’accéder à vos programmes, dossiers et documents préférés depuis la barre d’état système.
Jovial Menu
Jovial Menu est un programme portable, c’est-à-dire qu’il ne nécessite aucune installation. Une fois lancé, une nouvelle icône apparaît dans la barre d’état système. Lorsque vous effectuez un clic gauche ou droit de la souris sur l’icône, un menu contextuel apparaîtra (voir image ci-dessus). Ce dernier vous permettra tout simplement d’accéder à vos raccourcis et donc de lancer vos programmes ou documents favoris.
Le menu contextuel de Jovial Menu est entièrement personnalisable. Pour créer vos propres raccourcis, vous aurez simplement besoin d’utiliser le Bloc-notes et l’Explorateur de fichiers pour obtenir l’emplacement des programmes ou documents pour lesquels vous souhaitez créer des raccourcis.
Créer un raccourci dans Jovial Menu
Pour créer vos propres raccourcis dans Jovial Menu, deux possibilités s’offrent à vous. Vous pouvez soit cliquer sur « Edit Entry File » depuis le menu contextuel de l’application ou soit en ouvrant directement le fichier JovialMenu.ini. Une fenêtre Bloc-notes devrait alors s’ouvrir.
Pour créer un nouveau raccourci dans Jovial Menu, vous devez respecter la syntaxe suivante :
Nom du programme = emplacement du programme
Nom du fichier = emplacement du fichier
Site Web = URL du site web (sans le https://)
Exemples :
Firefox = C:\Program Files\Mozilla Firefox\firefox.exe
DOC TOP SECRET = E:\Documents\NASA.docx
JustGeek.fr = www.justgeek.fr
Sous la section [—], ce sont tous les raccourcis direct qui apparaîtront dans le menu contextuel de Jovial Menu. En d’autres termes, ils ne seront pas placer dans un sous-menu comme les sites web ou les documents (voir la capture d’écran ci-dessus).
L’ajout de raccourcis vers des dossiers est également possible. Vous devez utiliser la même syntaxe que pour les autres raccourcis. Tapez le nom et l’emplacement du dossier et Jovial Menu ouvrira le répertoire correspondant dans l’Explorateur de fichiers.
Exemple :
Téléchargements = E:\Téléchargements
Enfin, vous avez la possibilité d’ajouter des raccourcis vers des applications de Windows 10. Voici quelques exemples :
Bloc-notes = Notepad.exe
Calculatrice = Calc.exe
Panneau de configuration = Control.exe
Nettoyage de disques = Cleanmgr.exe
WordPad = Write.exe
etc.
Note : n’oubliez pas d’enregistrer vos modifications avant de fermer la fenêtre Bloc-notes du fichier JovialMenu.ini.
Créer un nouveau menu dans Jovial Menu
Imaginons que vous souhaitez créer un nouveau menu baptisé « Jeux ». Il vous suffit simplement de respecter la syntaxe suivante :
Exemple :
[Jeux]
Voilà, je pense avoir fait le tour de Jovial Menu, mais si vous avez des questions, n’hésitez pas à laisser un commentaire. Enjoy !
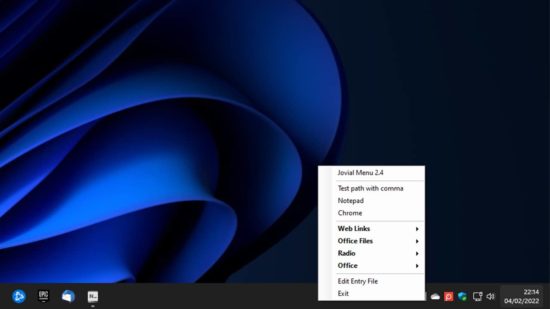
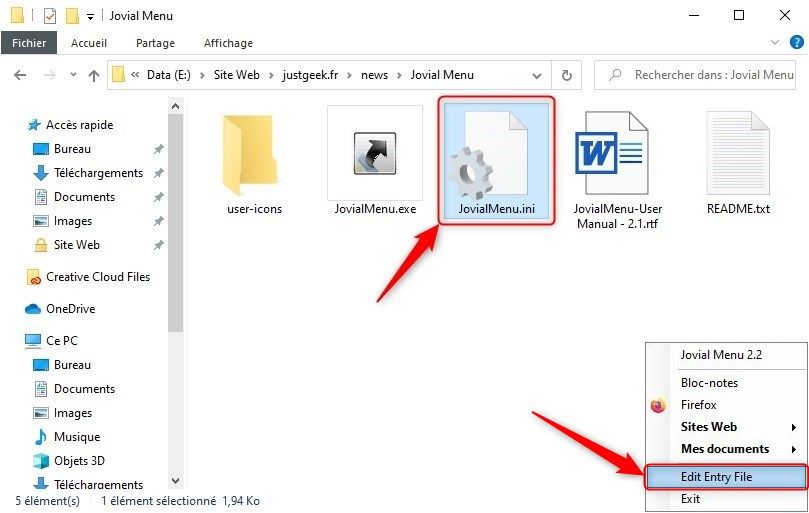
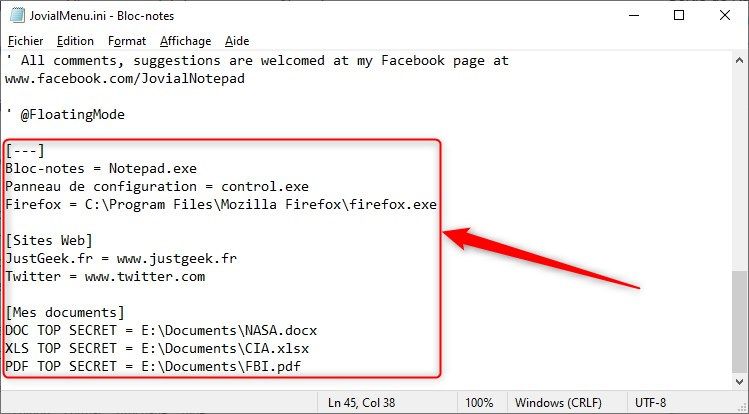
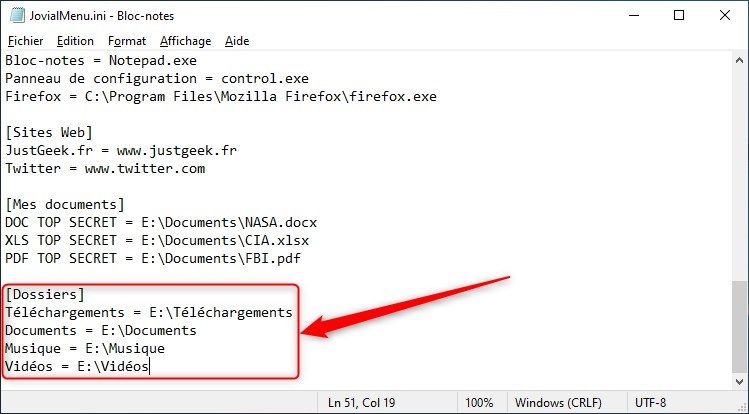
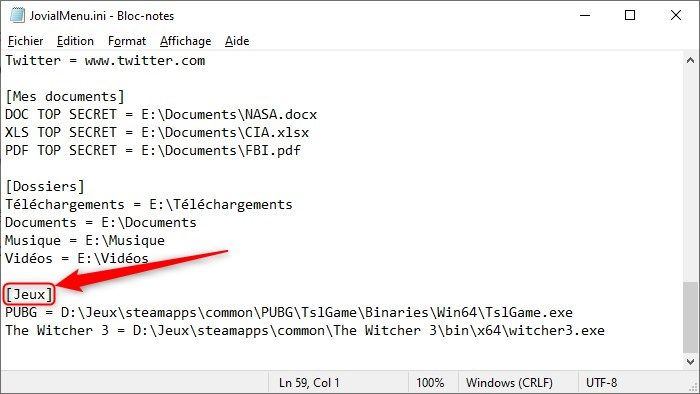




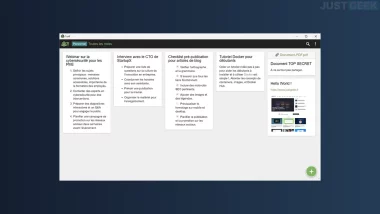
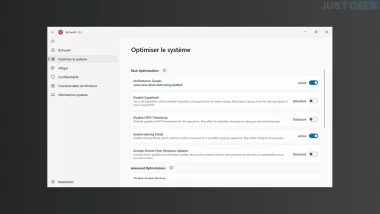
Hello,
Pour passer un paramètre (exemple) : donc entre ((param))
Jovial1= x:\Bibi\Jojo\Chrome-bin-sync\chrome.exe ((https://www.justgeek.fr/jovial-menu-66990/))
Jovial2= x:\Bibi\Jojo\Chrome-bin-sync\chrome.exe ((www.justgeek.fr/jovial-menu-66990/))
Cordialement.