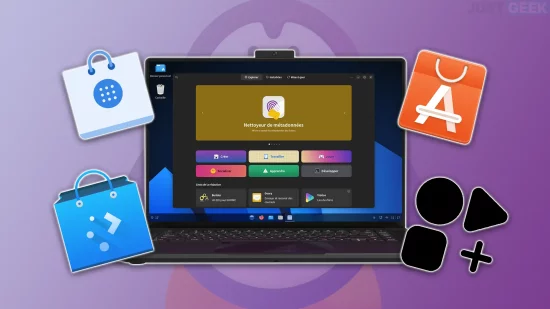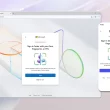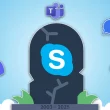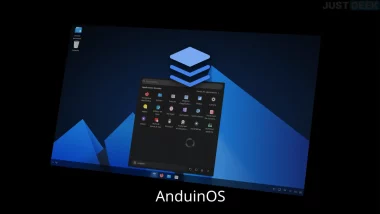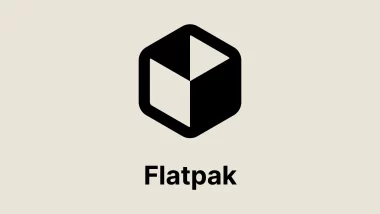Toutes les distributions Linux n’arrivent pas avec un magasin d’applications préinstallé. Et parfois, même s’il y en a un, il est tellement basique ou vide qu’on préfère s’en passer. Si vous venez d’installer une distribution minimaliste ou orientée performance, il y a de fortes chances pour qu’aucune interface graphique ne soit disponible pour gérer vos logiciels.
Pas de panique. Installer un magasin d’applications sur Linux, c’est possible, même si ça demande parfois quelques lignes de commande. Dans cet article, on vous montre comment ajouter un centre d’applications à votre système, avec des solutions modernes comme GNOME Software, KDE Discover ou encore des catalogues comme Flathub et Snap Store.
Pourquoi certaines distributions n’ont pas de magasin d’applications
Contrairement à Windows ou macOS, Linux laisse le choix à l’utilisateur. Et certaines distributions font le pari de la légèreté, de la performance ou du minimalisme en ne préinstallant que l’essentiel. Résultat, aucun logiciel superflu, mais aussi… aucun magasin d’applications graphique.
C’est le cas de distributions comme Arch Linux, AnduinOS, Alpine Linux, Gentoo, Rocky Linux ou encore certaines versions de Ubuntu Server. L’idée, c’est de vous laisser construire votre système à la carte, selon vos besoins.
Et dans ce genre de configuration, si vous voulez un centre d’applications avec une interface graphique, il faudra l’installer vous-même. Heureusement, ce n’est pas bien compliqué une fois qu’on connaît les bons outils.
Les différentes solutions pour installer un magasin d’applications
Sur Linux, un magasin d’applications graphique, c’est en réalité une interface qui repose sur un gestionnaire de paquets en ligne de commande. Le but, c’est d’éviter d’avoir à taper des lignes de commande pour installer ou gérer ses logiciels. Un clic et c’est plié.
Voici les principales options qui s’offrent à vous :
GNOME Software
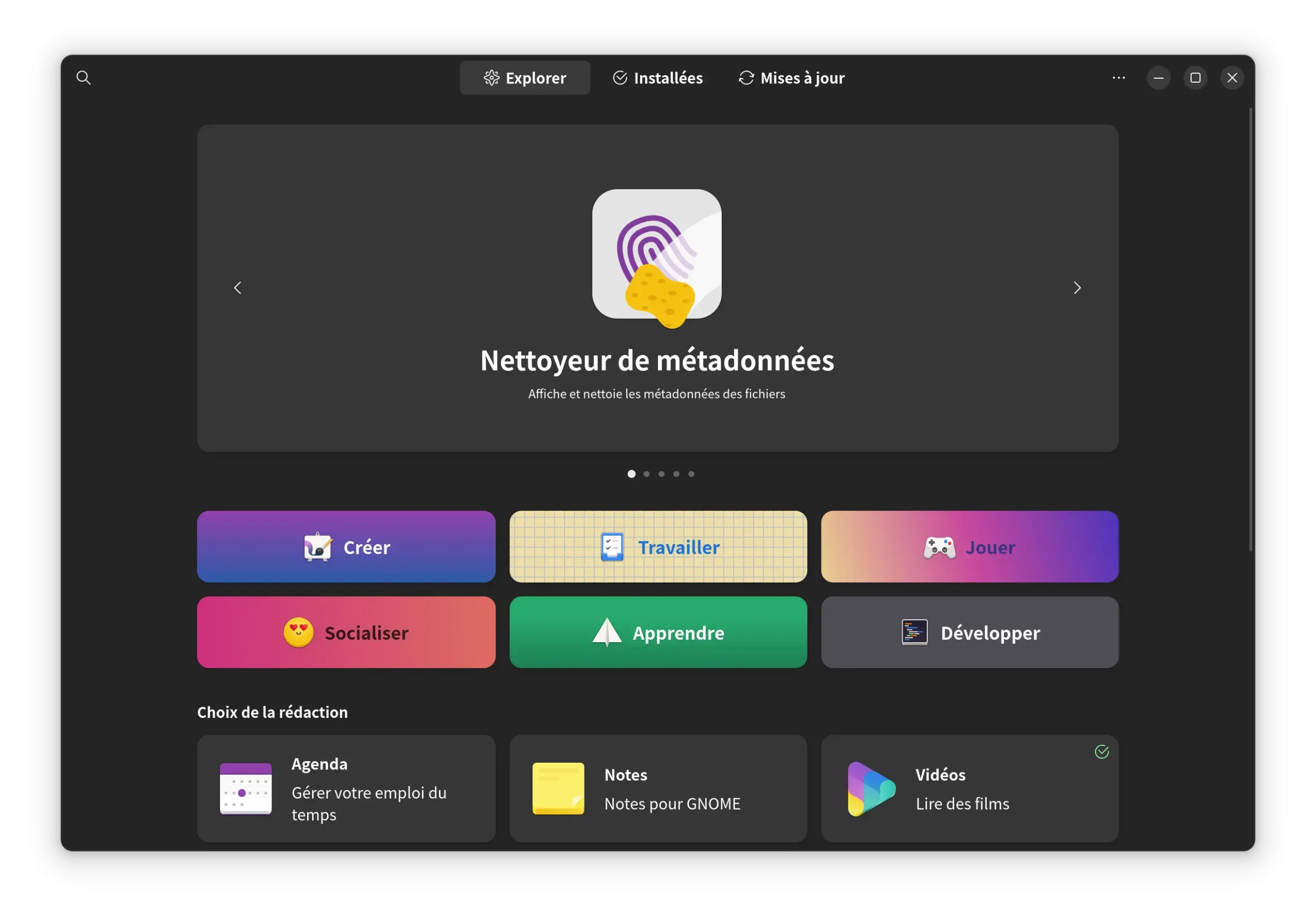
C’est probablement le plus connu. GNOME Software est le magasin d’applications officiel de l’environnement GNOME. Il est compatible avec les paquets .deb (pour les distributions basées sur Debian comme Ubuntu), les Flatpak et parfois même les Snap.
L’interface est claire, les applis sont rangées par catégories, avec quelques captures d’écran à l’appui. Et ça gère aussi les mises à jour, histoire de ne pas avoir à le faire à la main.
📦 Installation sur Debian/Ubuntu :
sudo apt install gnome-software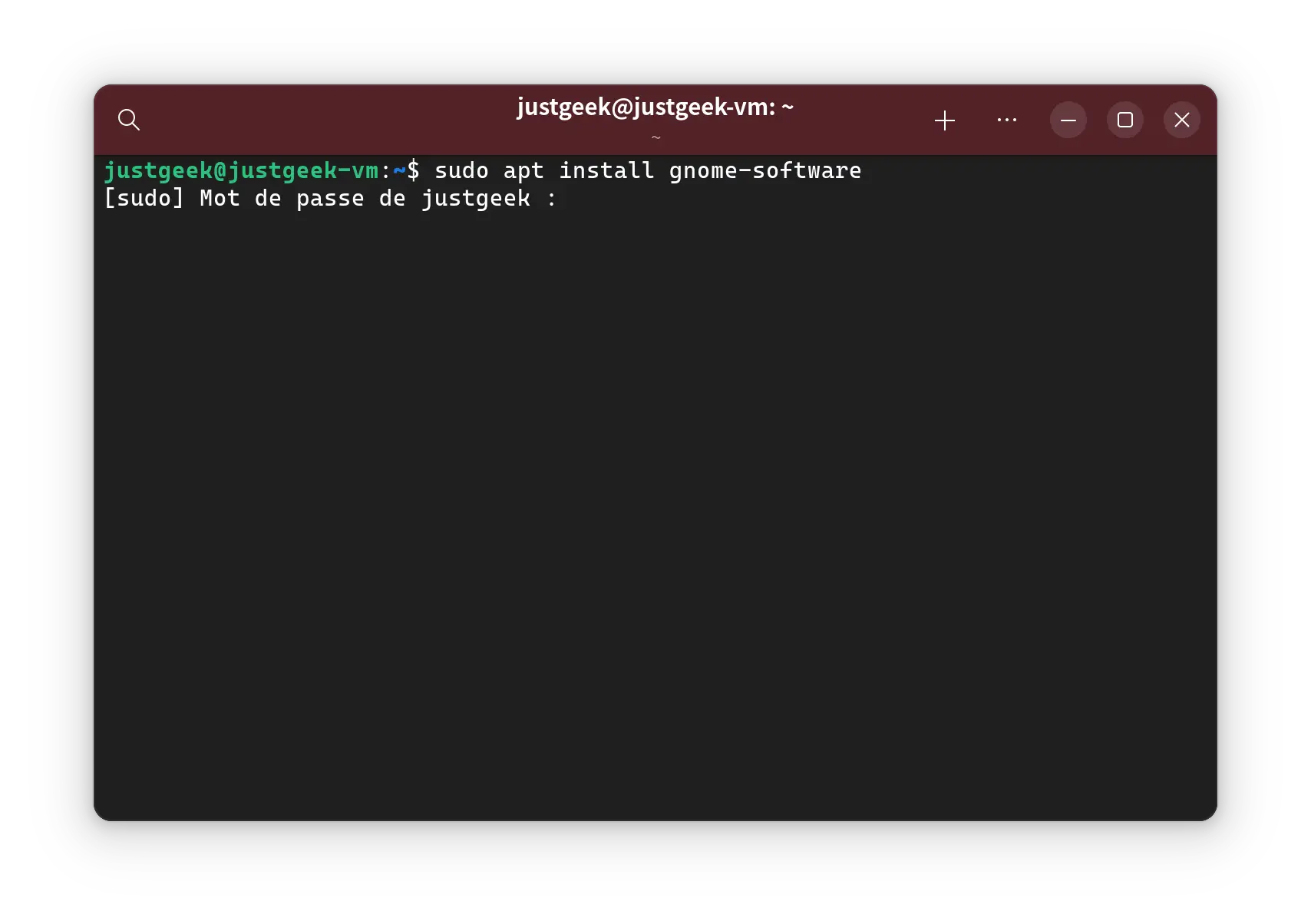
📦 Sur Arch Linux :
sudo pacman -S gnome-softwareUne fois installé, recherchez l’application « Logiciel », puis exécutez-la. Vous pourrez alors installer facilement vos logiciels favoris depuis une interface graphique très facile à prendre en main.
💡 Pour profiter de Flatpak dans GNOME Software, il faudra installer le support Flatpak et ajouter le dépôt Flathub (on y reviendra juste après).
KDE Discover
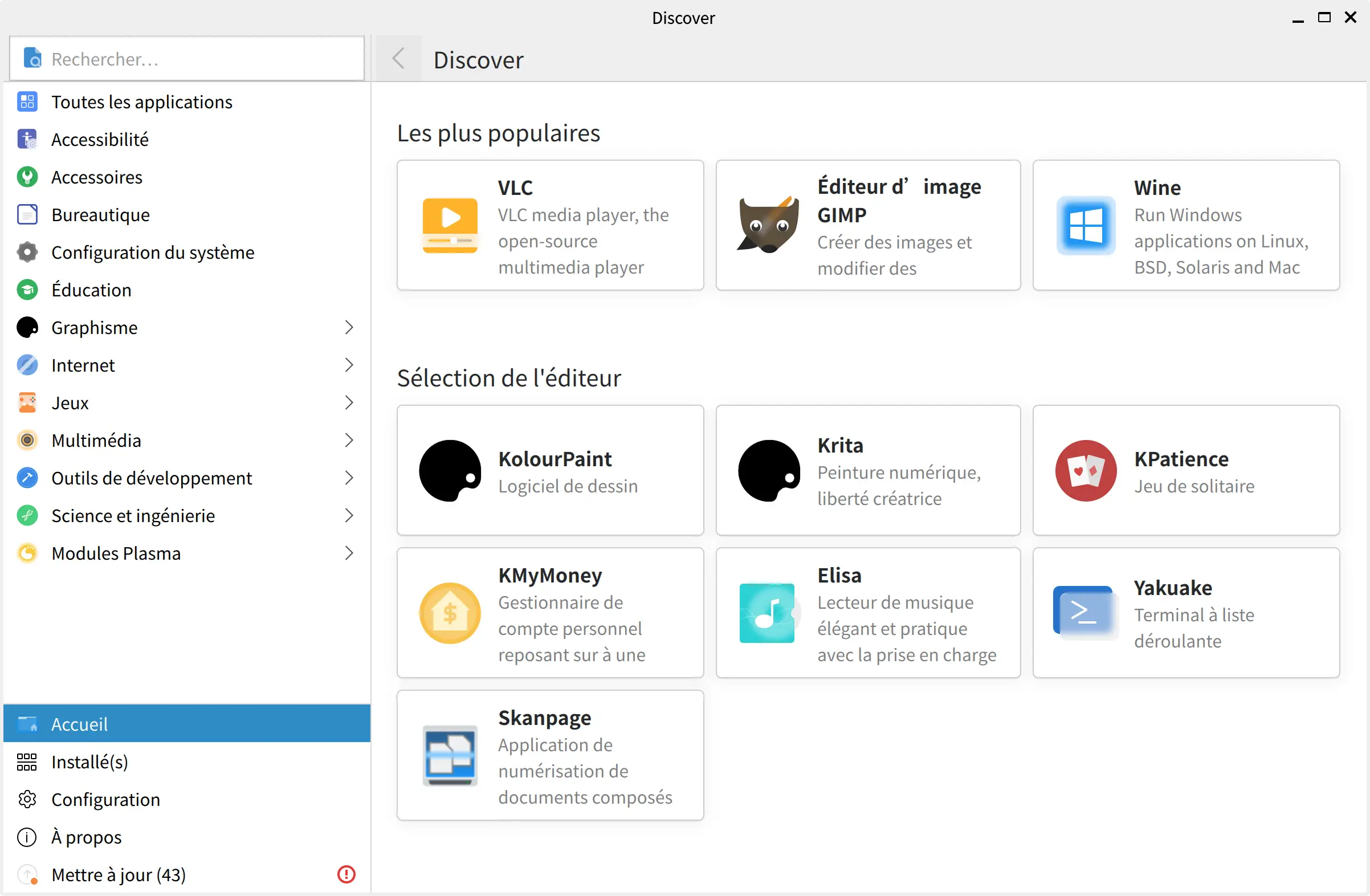
Si vous utilisez KDE Plasma, le magasin d’applications recommandé, c’est Discover. Il fonctionne de manière similaire à GNOME Software, mais il s’intègre parfaitement à l’environnement KDE.
Il prend en charge les paquets natifs (.deb, .rpm, etc.), les Flatpak et les Snap, en fonction de la configuration de votre système.
📦 Installation sur Debian/Ubuntu avec KDE :
sudo apt install plasma-discover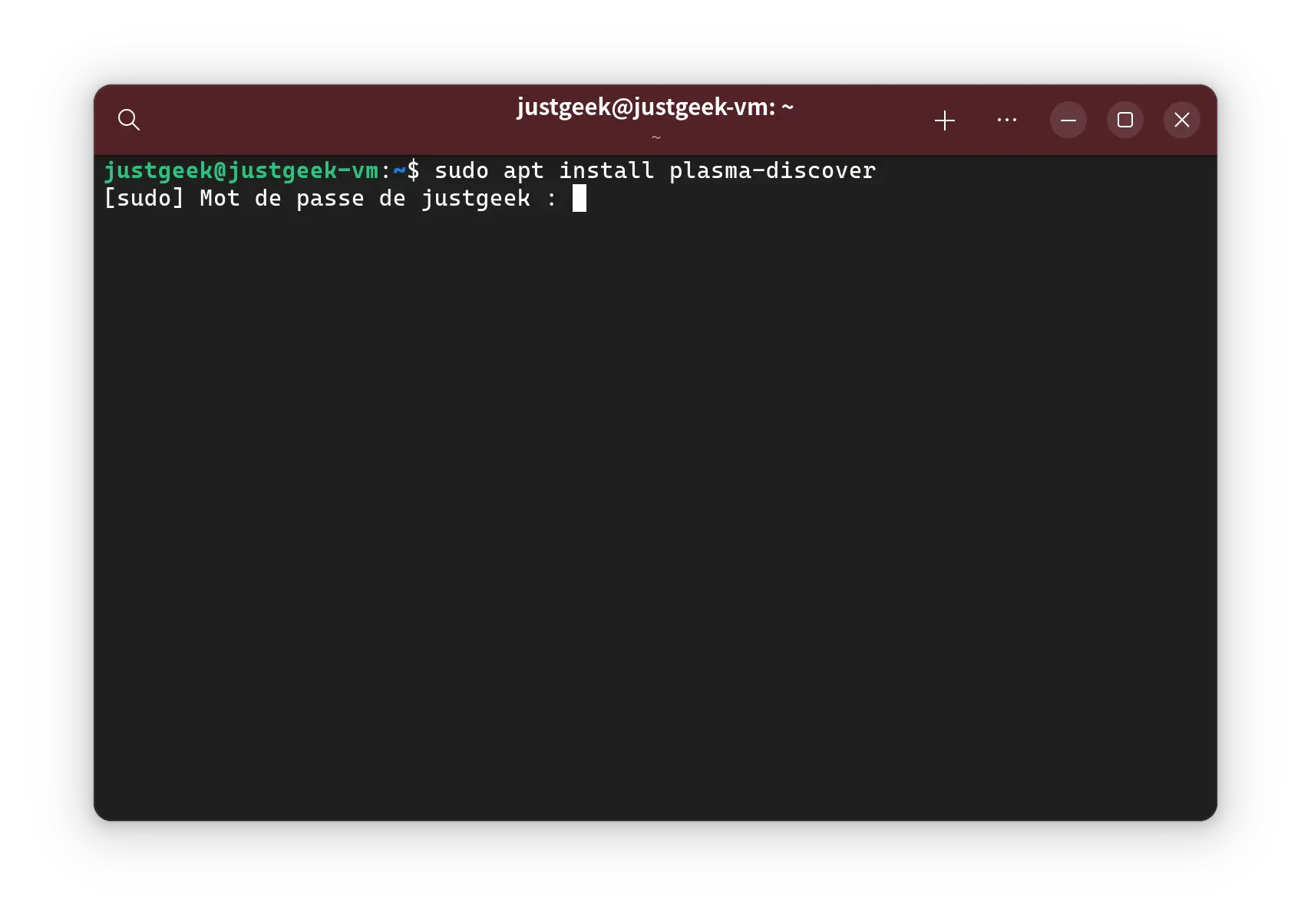
📦 Sur Arch Linux :
sudo pacman -S discoverFlathub avec Flatpak
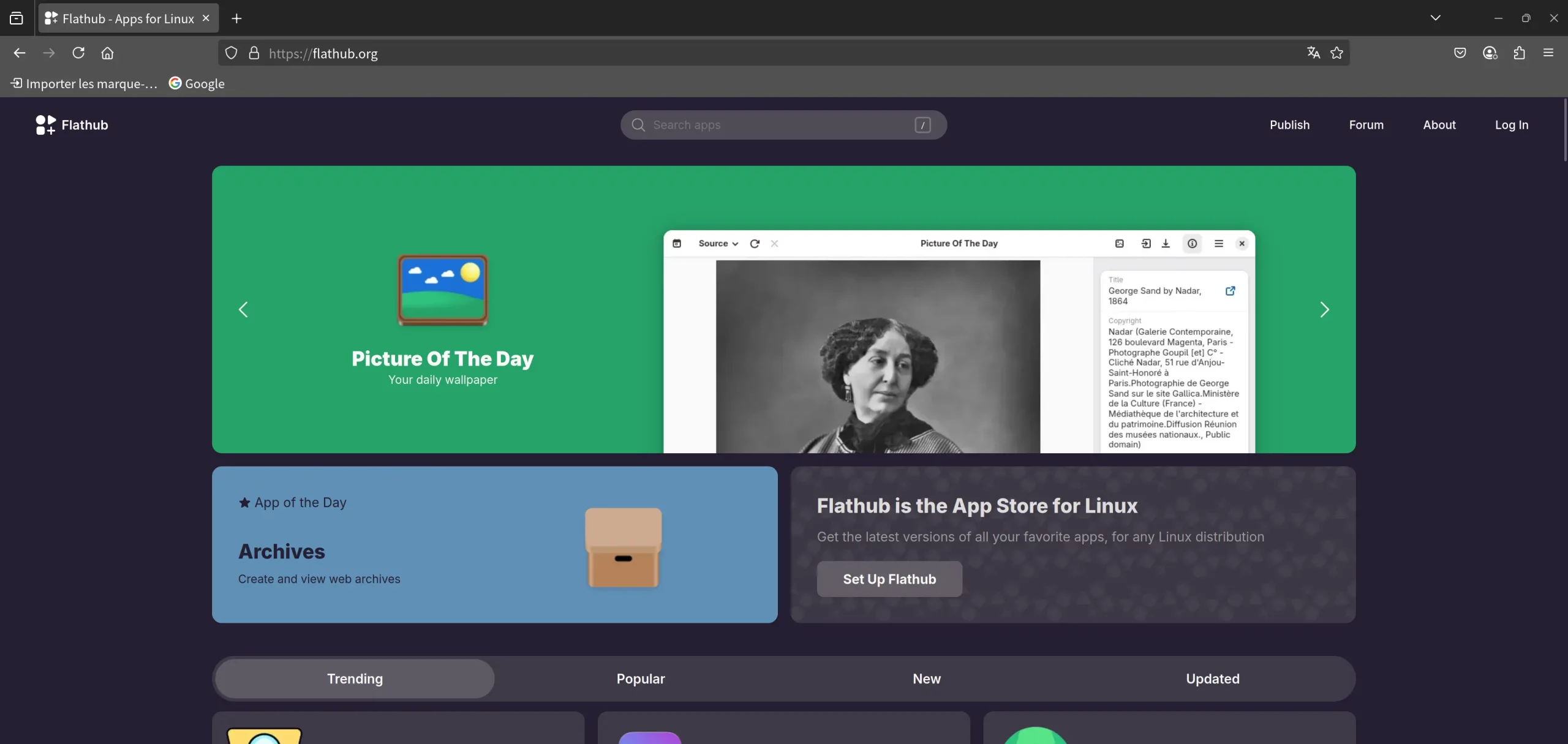
Si votre distribution ne propose rien par défaut, le duo Flatpak + Flathub est souvent la meilleure option. Flatpak est un système de paquets universel, indépendant de la distribution, et Flathub en est le principal catalogue.
📦 Installation de Flatpak sur Debian/Ubuntu :
sudo apt install flatpak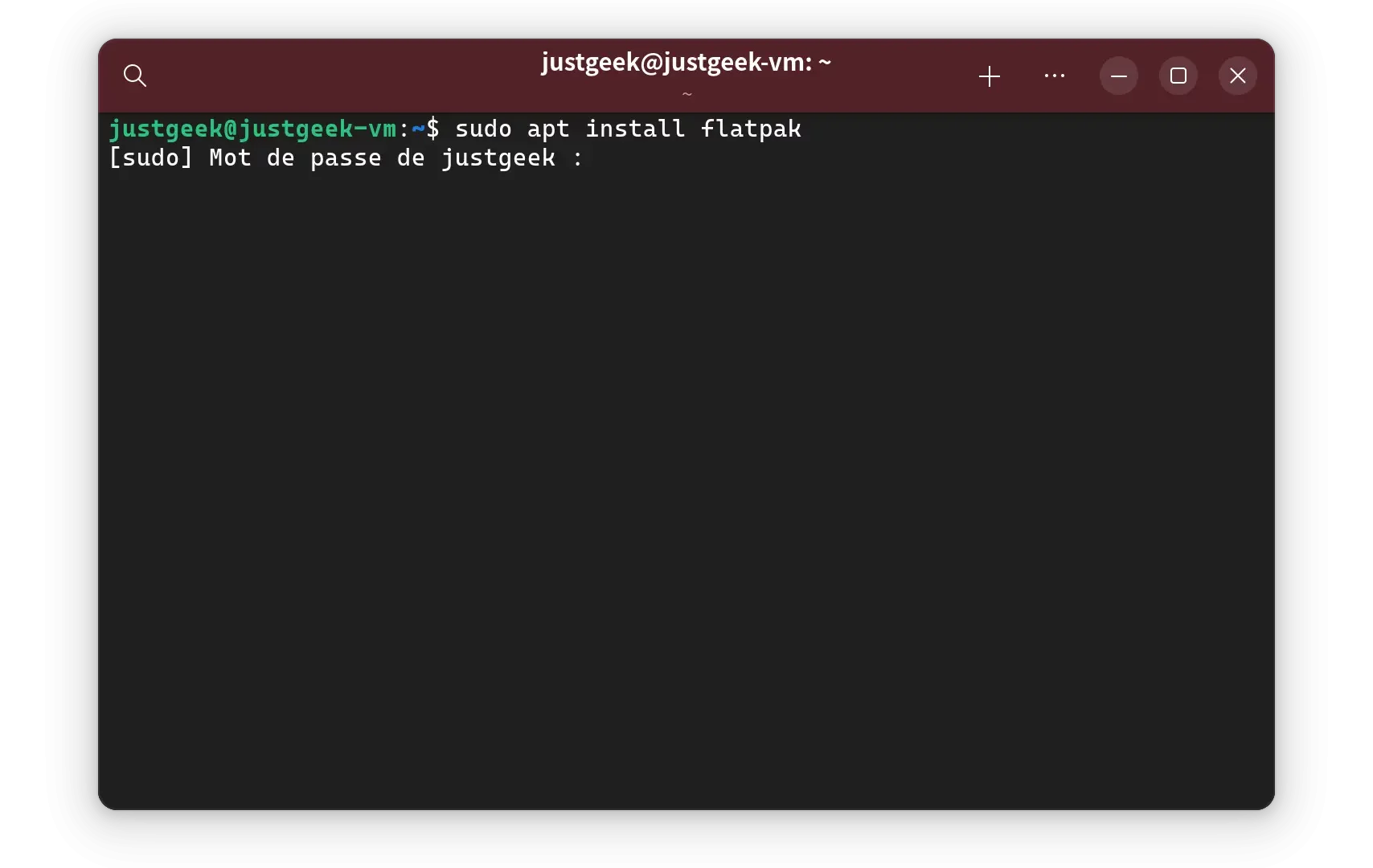
📦 Sur Arch Linux :
sudo pacman -S flatpak➕ Ajout du dépôt Flathub :
flatpak remote-add --if-not-exists flathub https://flathub.org/repo/flathub.flatpakrepo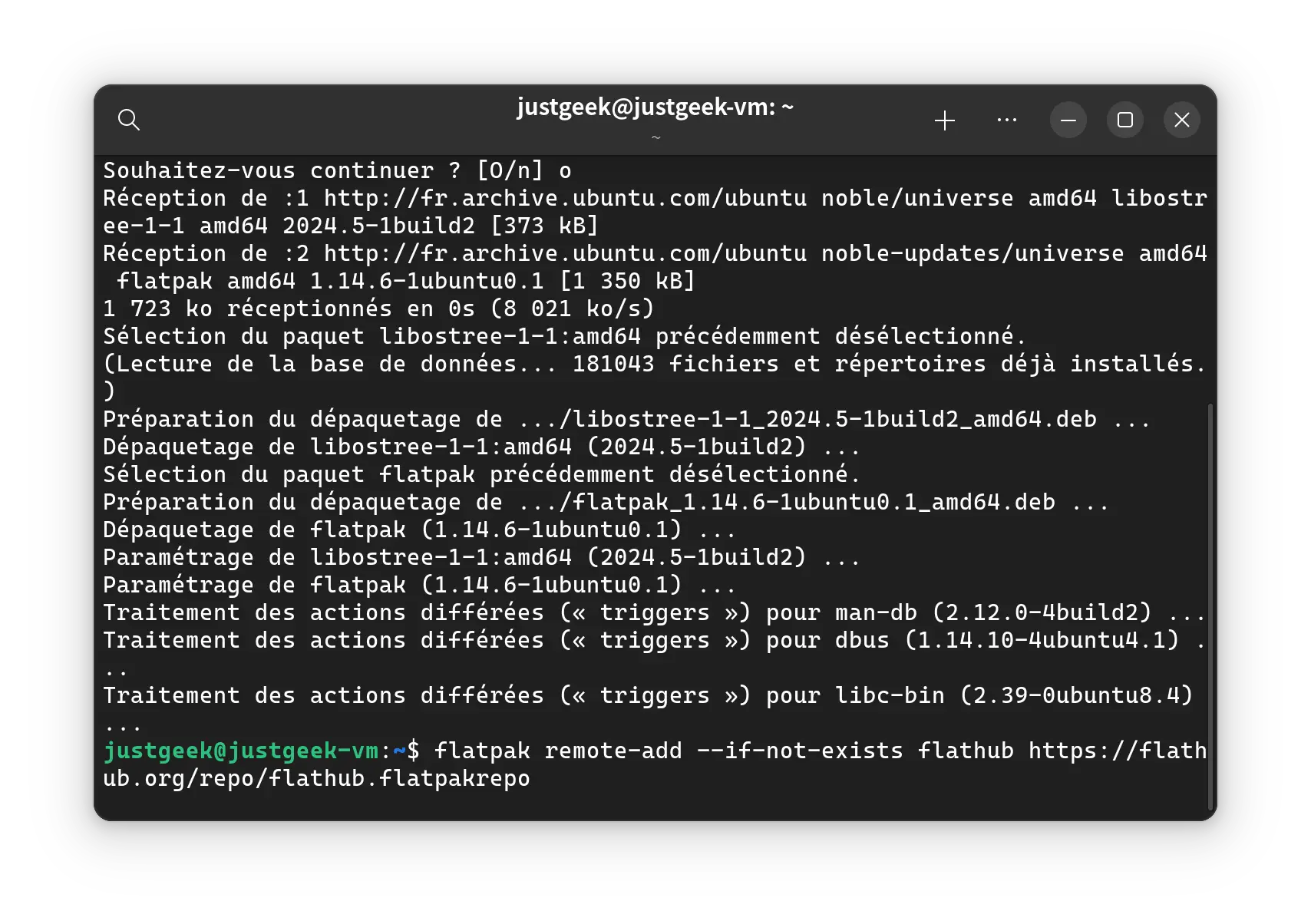
Une fois installé, vous pourrez utiliser Flatpak avec GNOME Software ou Discover.
Snap Store
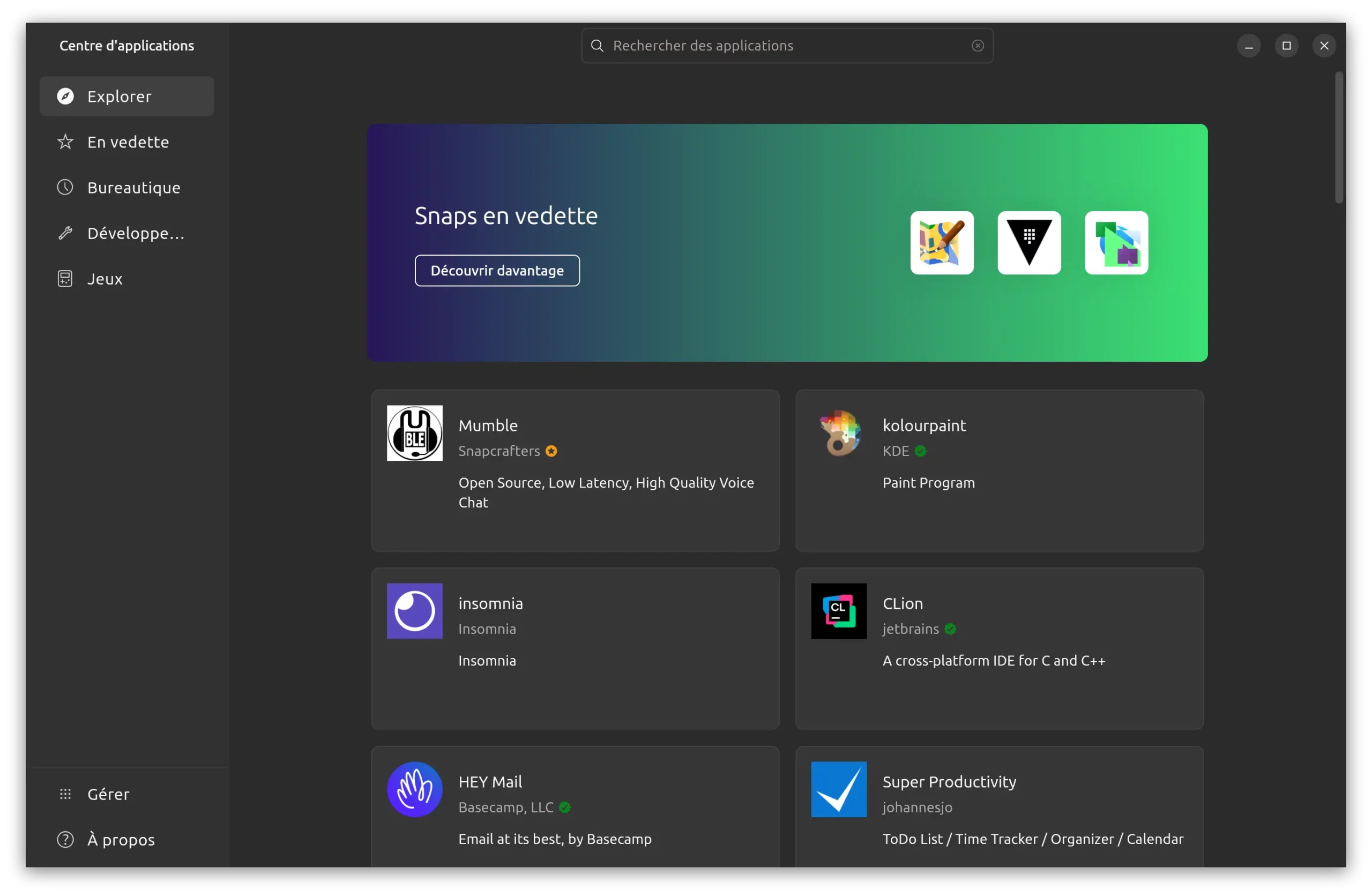
Snap, c’est un format d’applications isolées développé par Canonical (les créateurs d’Ubuntu). Un peu comme Flatpak, mais avec sa propre logique. Son magasin d’applications s’appelle le Snap Store et il peut être utilisé en ligne de commande ou via une interface graphique.
📦 Installation du support Snap + magasin graphique :
sudo apt update
sudo apt install snapd
sudo snap install snap-storeAttention : sur certaines distributions (notamment basées sur Arch ou Alpine), Snap n’est pas activé par défaut et son intégration peut être plus compliquée.
AppImage (option bonus)
AppImage, c’est un format un peu à part. Chaque application tient dans un seul fichier, que vous pouvez lancer sans rien installer. Sur la plupart des distributions, un simple double-clic suffit à l’exécuter. Et si ce n’est pas le cas, il suffit d’autoriser l’exécution dans les propriétés du fichier.
Il n’y a pas vraiment de magasin intégré, mais vous pouvez parcourir les applications disponibles sur AppImageHub, un site qui centralise les logiciels proposés au format AppImage. C’est simple, pratique, mais un peu plus manuel que les autres solutions.
Conclusion
Installer un magasin d’applications sur Linux, ce n’est pas bien compliqué, même quand la distribution n’en propose pas par défaut.
GNOME Software et KDE Discover font bien le boulot, à condition d’avoir l’environnement de bureau qui va avec. Et si vous cherchez quelque chose de plus universel, Flatpak avec Flathub est souvent la solution la plus simple à mettre en place, surtout sur une distrib minimaliste. Snap peut aussi dépanner, mais c’est moins souple et pas toujours dispo.
Bref, avec quelques commandes bien placées, on peut transformer un système un peu brut de décoffrage en un environnement plus confortable à utiliser.