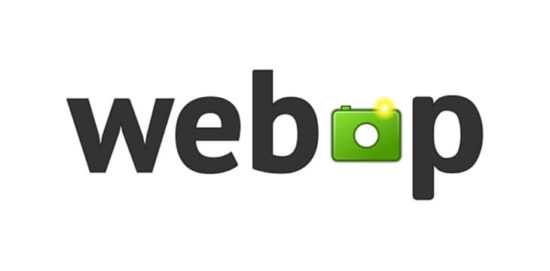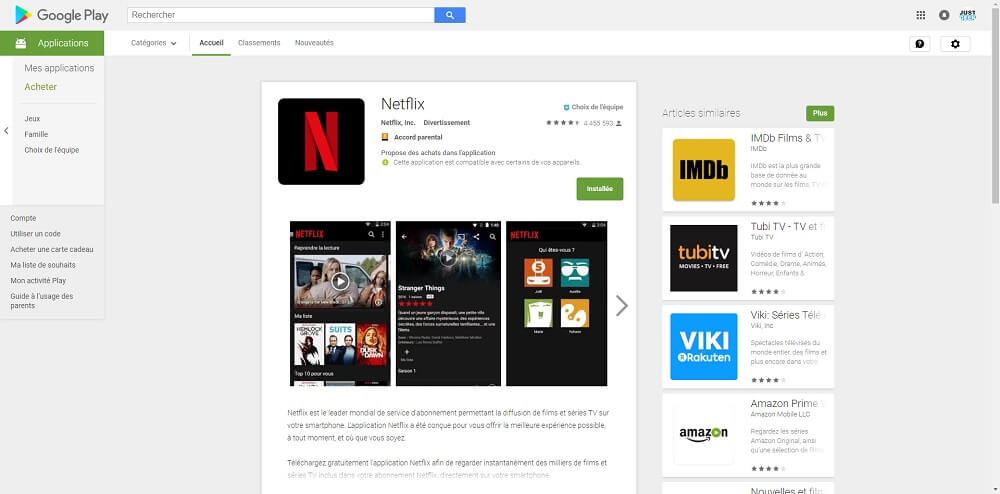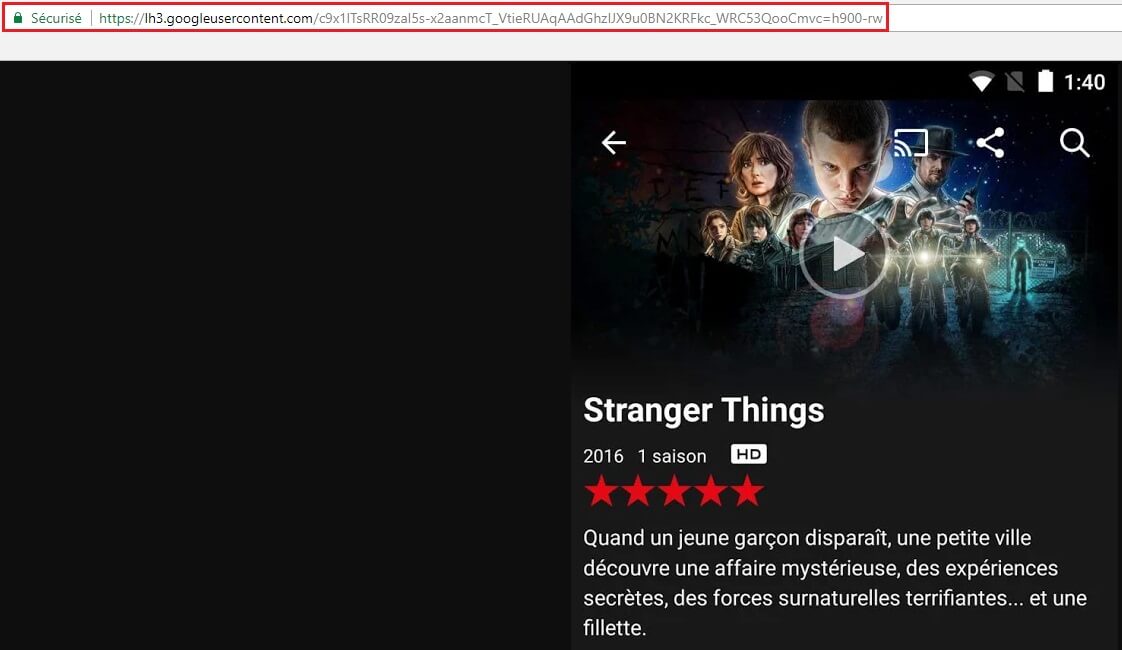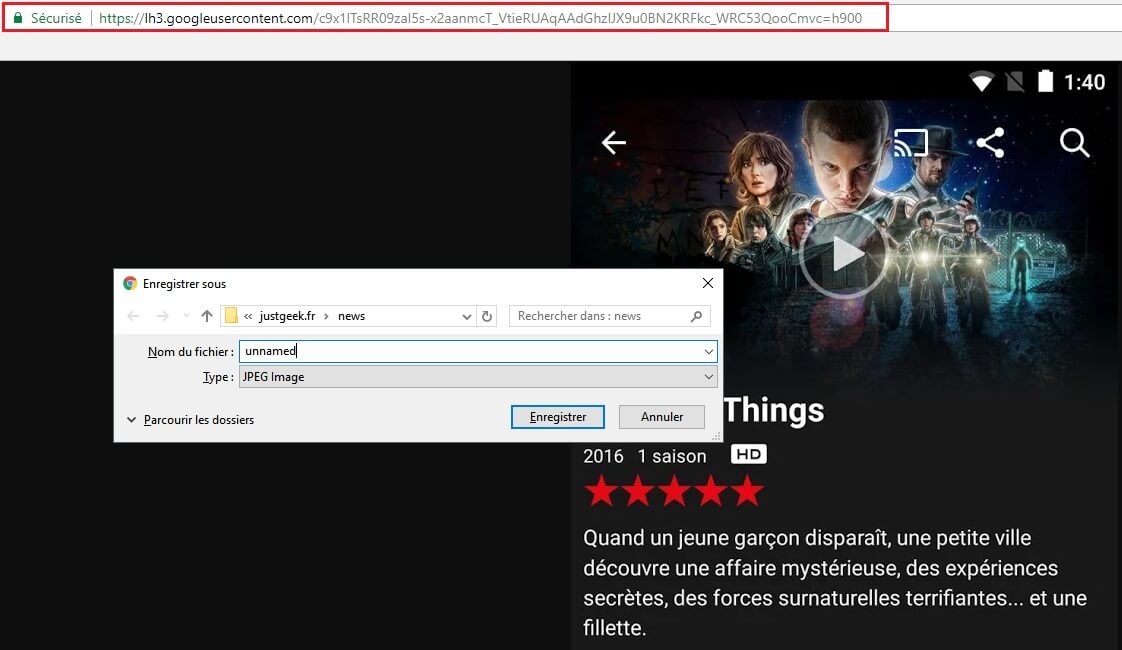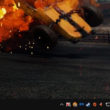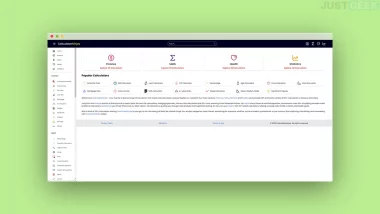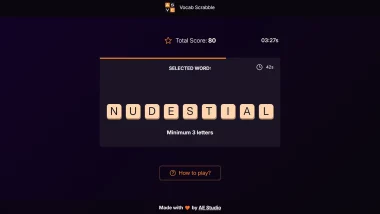Le WebP (WebPicture) est un format d’image qui a été introduit en 2010 par le géant Google dans le but de rendre le Web plus rapide. Comme vous pouvez le voir à cette adresse, le WebP prend en charge la transparence (comme le PNG) et propose une qualité sensiblement similaire au format JPEG pour un poids encore plus léger.
Mais malgré presque sept années de développement et de présence dans les produits Google, le format WebP n’est toujours pas pris en charge par de nombreux outils (visionneuse photo Windows, Firefox, Photoshop, etc.).
Pour cette raison, je vais vous expliquer comment enregistrer les images WebP dans un format plus commun comme le JPEG ou le PNG par exemple. Personnellement, j’utilise cette astuce pour récupérer les images du Google Play Store afin d’illustrer mes articles lorsque je présente une application Android.
Enregistrer les images WebP de Google au format JPEG ou PNG
1. Commencez par ouvrir le navigateur Chrome ou Opera sur n’importe quelle plateforme (ce sont les deux seuls navigateurs qui prennent en charge l’affichage des images WebP).
2. Rendez-vous sur un site qui utilise des images WebP, comme par exemple le Play Store de Google. Dans mon exemple, je vais rechercher l’application Netflix.
3. Pour ouvrir une capture d’écran de l’application, je clique une fois sur l’image, puis j’effectue un clic droit dessus pour l’ouvrir dans un nouvel onglet. L’image WebP s’ouvre alors dans un nouvel onglet, et l’URL qui se trouve dans la barre d’adresse est un lien direct vers l’image.
4. Pour récupérer l’image au format JPEG ou PNG, cliquez sur l’URL de l’image (dans la barre d’adresse), supprimez les trois derniers caractères de l’adresse (le “-rw“), puis appuyez sur Entrée. La même image s’affichera à nouveau, mais cette fois-ci elle sera au format d’origine, généralement en JPEG ou PNG.
5. Il ne vous reste plus qu’à enregistrer l’image en effectuant un droit dessus, puis sélectionnez « Enregistrer l’image sous… ».