Microsoft a considérablement remanié le menu Démarrer dans Windows 11, le rendant plus épuré et minimaliste. Si cette nouvelle interface est agréable à l’œil, elle peut rendre l’accès à certaines fonctionnalités de Windows moins intuitif qu’auparavant. Les nostalgiques du menu Démarrer classique, présent jusqu’à Windows 7 et partiellement conservé sous Windows 10, peuvent se sentir désorientés face à ce changement radical. Pour cette raison, nous souhaitions vous présenter Open-Shell, un logiciel gratuit qui permet de redonner vie au menu Démarrer traditionnel sous Windows 11 et 10.
Open-Shell, c’est quoi ?
Open-Shell est un logiciel gratuit et open source qui vous permet de restaurer le menu Démarrer traditionnel sous Windows 11 et 10. Il s’agit en réalité d’un fork de Classic Shell, un célèbre logiciel de personnalisation abandonné par son développeur original en décembre 2017.
Repris par une nouvelle équipe de développeurs, le projet a été renommé Open-Shell et continue d’évoluer pour s’adapter aux dernières versions de Windows, y compris Windows 11. Grâce à cette application, vous pouvez retrouver un menu Démarrer familier, avec un accès facilité à vos programmes, fichiers et paramètres. Open-Shell offre vraiment de nombreuses options de personnalisation pour adapter le menu Démarrer à vos préférences.
Comment installer Open-Shell ?
Pour profiter du menu Démarrer classique sur votre PC sous Windows 11 ou 10, il vous suffit de suivre ces étapes simples :
- Téléchargez la dernière version d’Open-Shell depuis la plateforme GitHub.
- Double-cliquez sur le fichier téléchargé pour lancer l’installation. Suivez les instructions de l’assistant d’installation. Vous pouvez laisser les options par défaut ou les modifier selon vos préférences.
- Une fois l’installation terminée, Open-Shell s’exécute automatiquement et le menu Démarrer classique remplace celui de Windows.
Si pour une raison quelconque le logiciel ne s’est pas lancé automatiquement après l’installation, vous pouvez le démarrer manuellement en cliquant sur son icône dans le menu Démarrer ou en recherchant Open-Shell dans la barre de recherche.
✅ Et voilà, le menu Démarrer classique est de retour sur votre PC ! Vous pouvez dès à présent l’utiliser pour accéder à vos programmes et fichiers comme vous en aviez l’habitude.
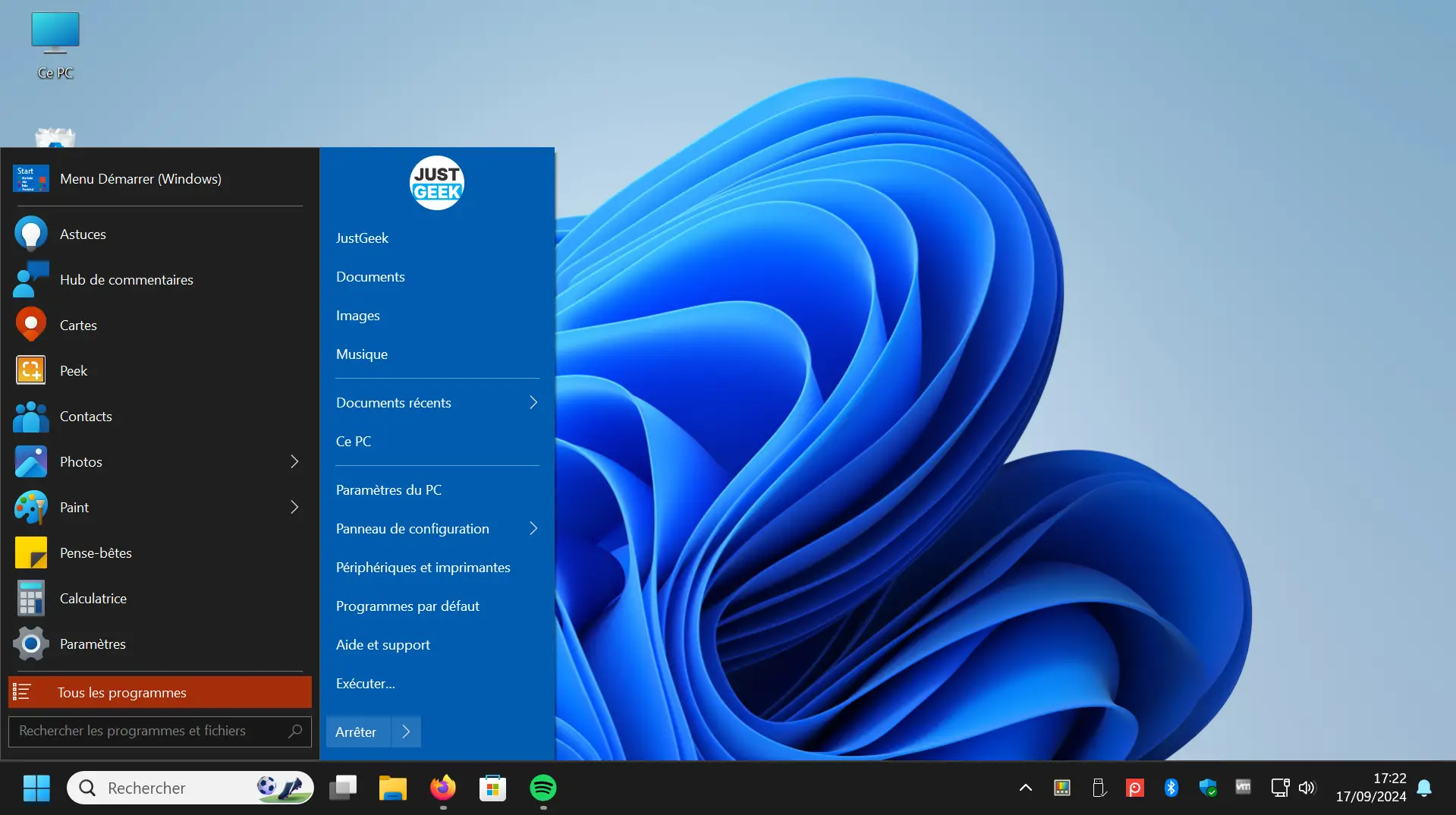
Comment personnaliser le menu Démarrer avec Open-Shell ?
Open-Shell vous offre de nombreuses possibilités pour personnaliser l’apparence et le comportement du menu Démarrer. Voici quelques options intéressantes :
- Choisissez le style du menu Démarrer : classique, classique sur deux colonnes ou style Windows 7. Cela vous permet de retrouver une interface familière adaptée à vos habitudes.
- Sélectionnez l’icône du bouton Démarrer parmi les choix proposés (Aero, Classic, Custom) ou utilisez votre propre image pour un look plus personnel.
- Gérez les éléments affichés dans le menu Démarrer en ajoutant, supprimant ou réorganisant les raccourcis vers vos programmes, dossiers et fonctionnalités préférés.
- Modifiez l’apparence de la barre des tâches en jouant sur sa transparence, sa couleur et sa texture. Vous pouvez même utiliser une image en arrière-plan pour un look totalement personnalisé.
- Explorez les options avancées en cochant « Show all settings » pour accéder à des réglages supplémentaires et affiner votre configuration selon vos besoins.
N’hésitez pas à expérimenter les différents paramètres pour trouver la combinaison qui vous convient le mieux. Open-Shell vous donne un contrôle total sur votre menu Démarrer.
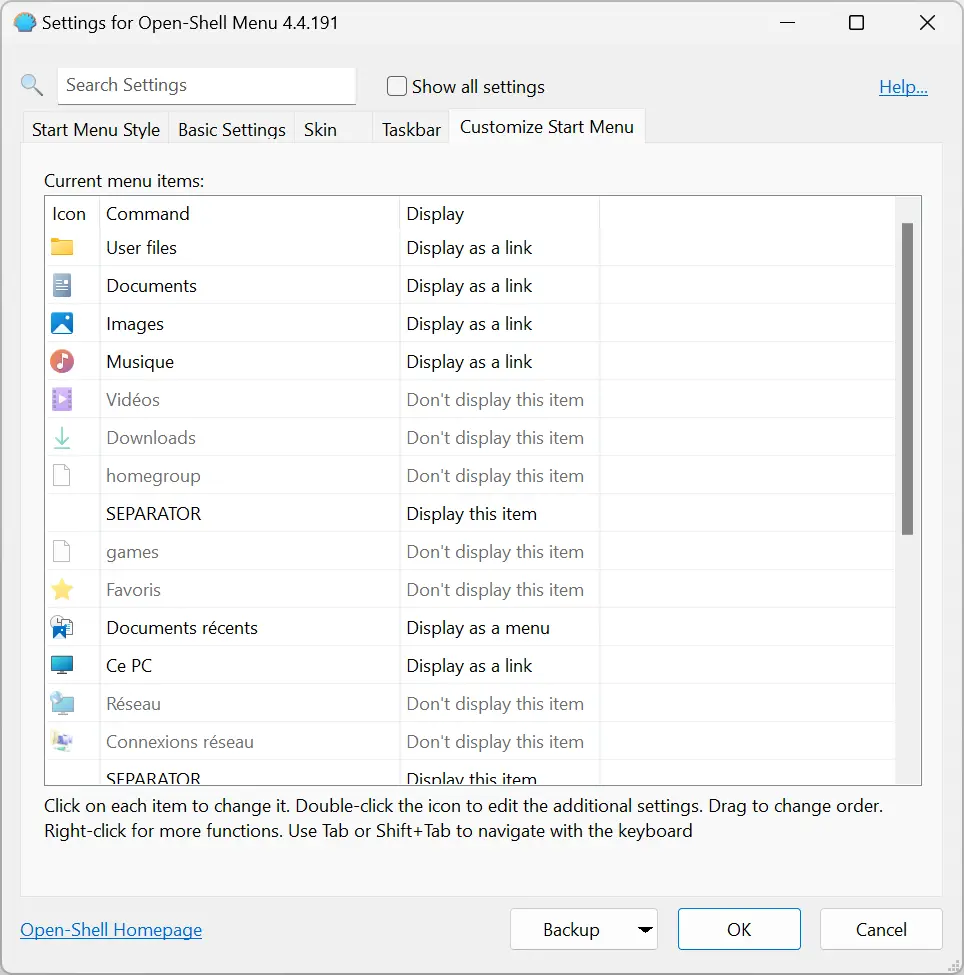
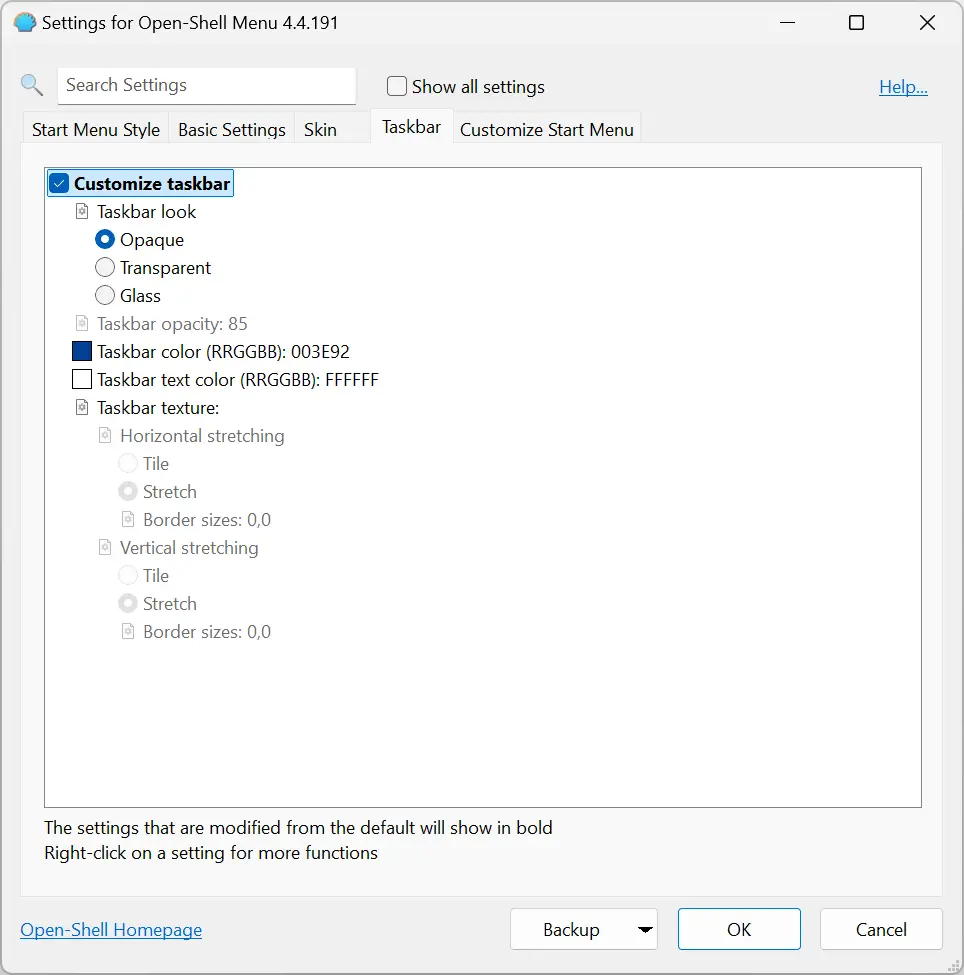
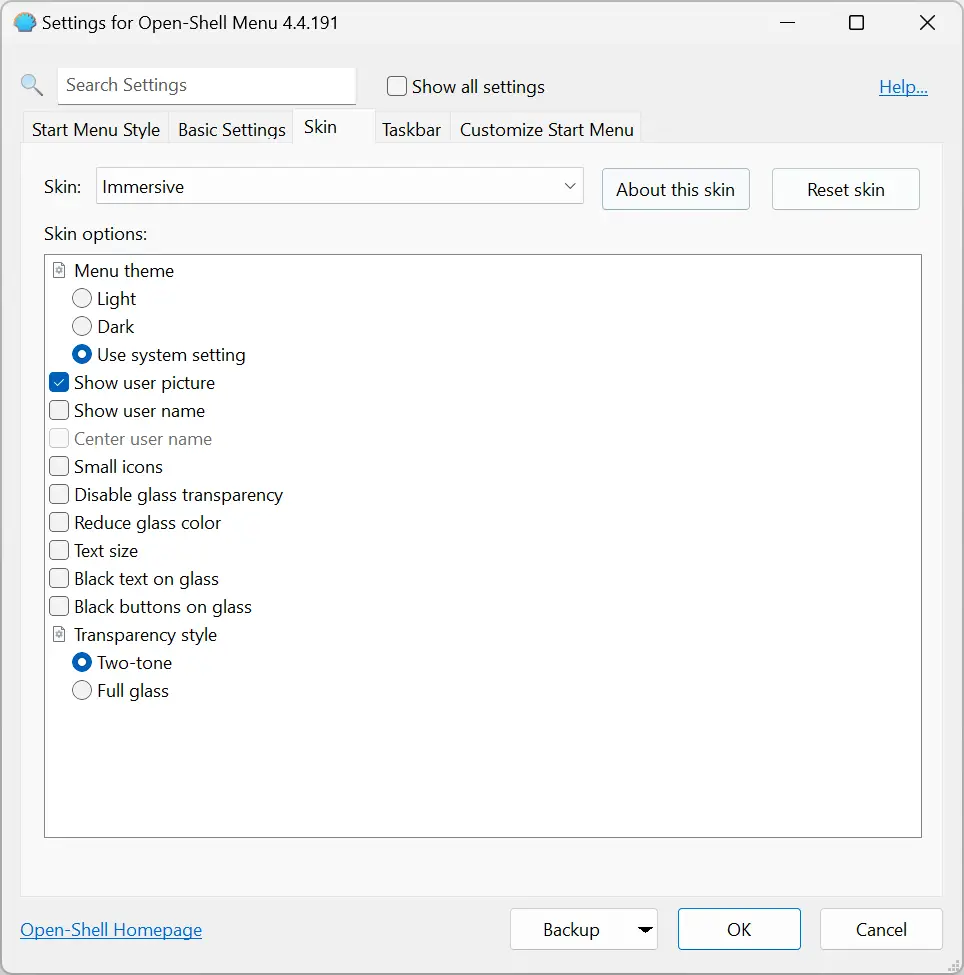
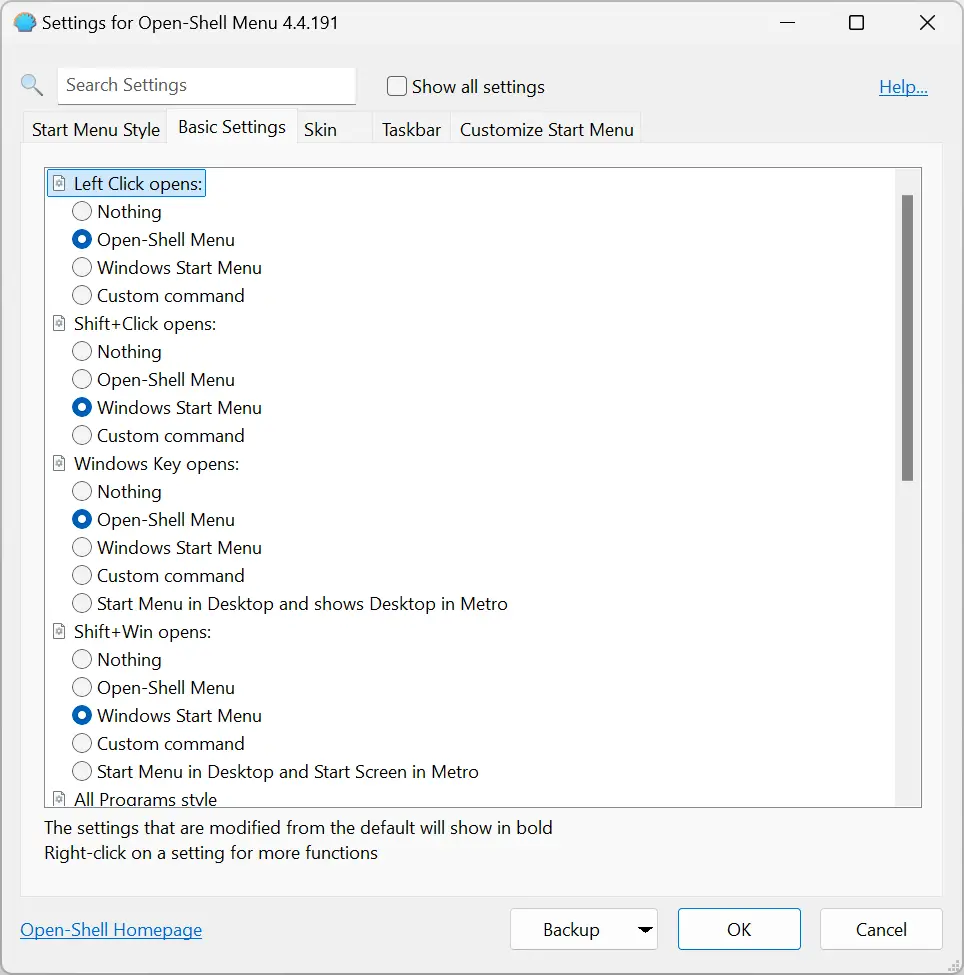
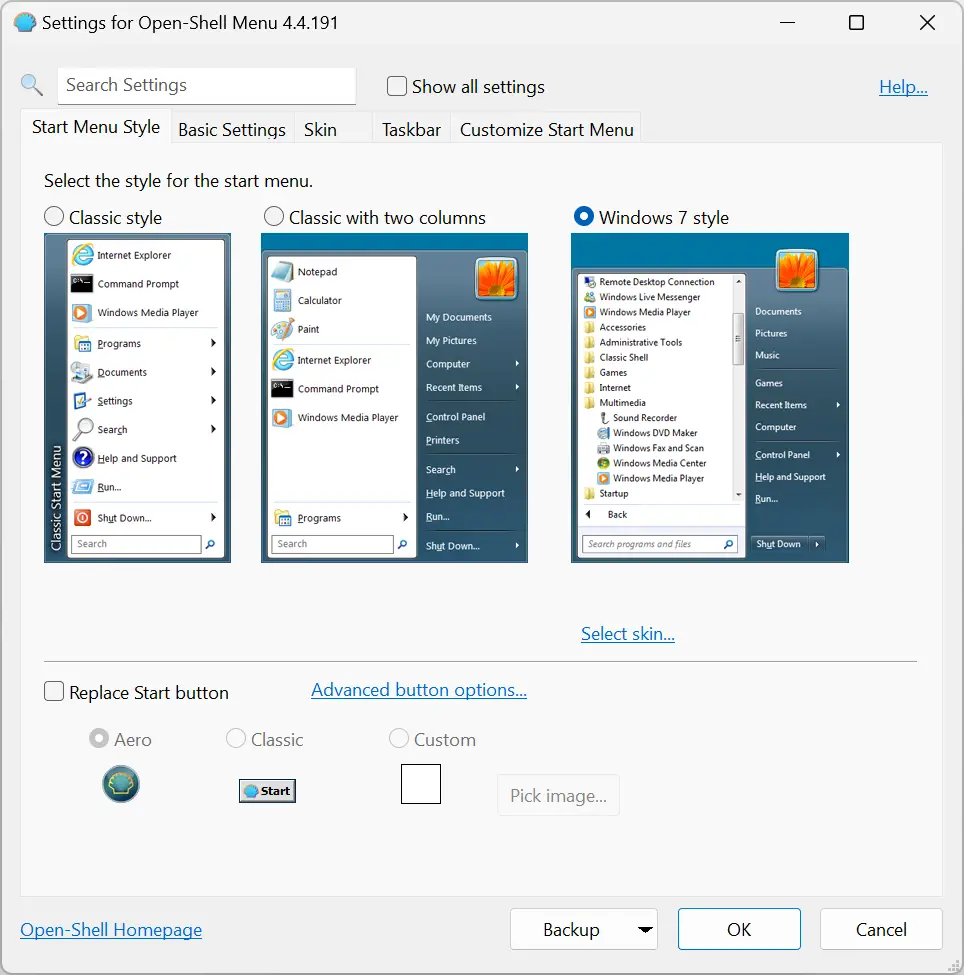
Start11, une alternative payante mais puissante à Open-Shell
Si Open-Shell répond parfaitement aux besoins de nombreux utilisateurs, il existe une autre option pour ceux qui recherchent encore plus de possibilités de personnalisation : Start11 de Stardock. Contrairement à Open-Shell qui est gratuit, Start11 est un logiciel payant (11,99€ pour une licence valable sur 1 PC), mais il offre des fonctionnalités supplémentaires et une interface beaucoup plus moderne.
Avec Start11, vous pouvez non seulement restaurer le menu Démarrer classique de Windows 7 ou celui de Windows 10, mais aussi créer votre propre style de menu Démarrer en combinant différents éléments. Le logiciel propose une bibliothèque de thèmes et d’images de fond pour personnaliser l’apparence du menu selon vos goûts.
Start11 vous permet également de modifier le comportement du menu Démarrer, par exemple en choisissant son emplacement à l’écran (centré, aligné à gauche, en bas ou en haut de l’écran) ou en définissant le nombre de colonnes affichées. Vous pouvez aussi ajouter des raccourcis vers vos applications, dossiers et paramètres favoris pour un accès rapide.
Si vous êtes prêt à investir quelques euros pour bénéficier d’options de personnalisation avancées et d’une interface soignée, Start11 est certainement le logiciel qu’il vous faut. Vous pouvez télécharger une version d’essai gratuite sur le site officiel de Stardock pour tester ses fonctionnalités avant de vous décider.
Ce qu’il faut retenir
Avec Open-Shell, c’est comme si Windows 11 et 10 n’avaient jamais abandonné le bon vieux menu Démarrer. Ce logiciel pratique et entièrement personnalisable vous aide à retrouver une interface connue et plus conviviale, pour un meilleur confort d’utilisation. Son installation et sa prise en main vous permettent de profiter de ses avantages en quelques clics. Alors, qu’attendez-vous pour redonner vie au menu Démarrer classique sur votre PC ?
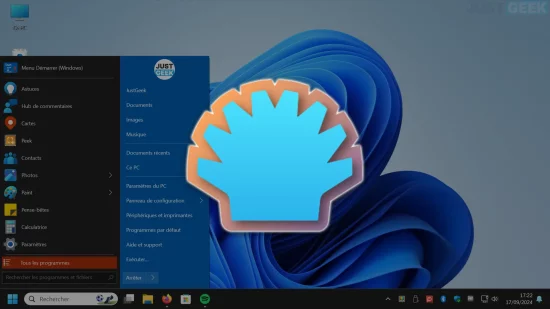






Je l’utilise depuis très longtemps, j’adore et c’est pour moi le meilleur. Content de savoir qu’il est compatible avec windows 11 –
Après, les gouts et les couleur ? ……..
Personnellement, je ne l’utilise pas, mais je l’ai aussi testé sur Windows 11 et je te confirme que c’est parfaitement compatible.