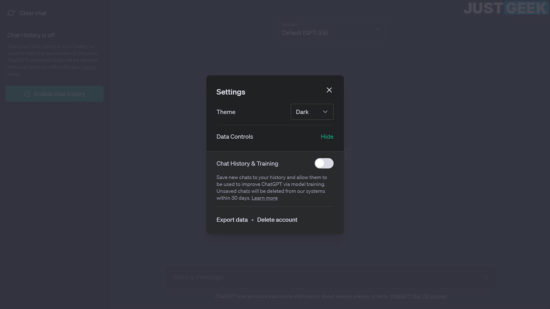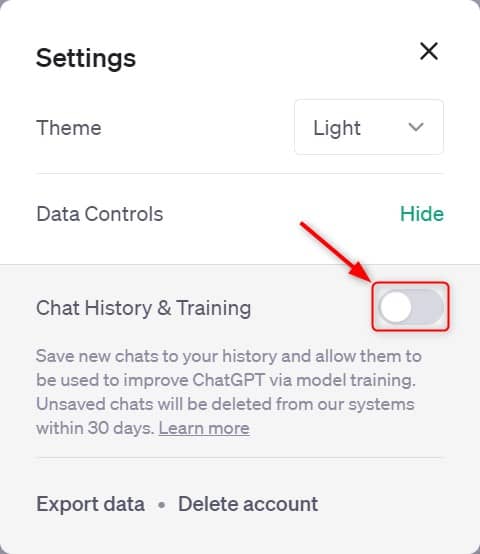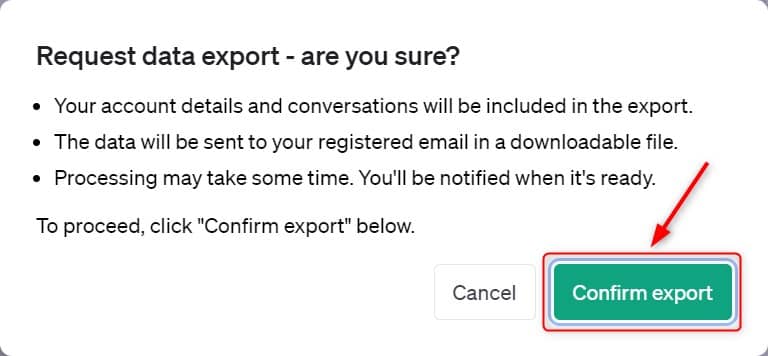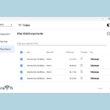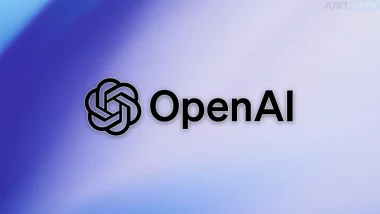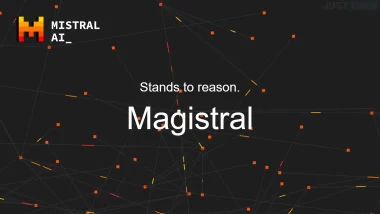Par le biais de leur blog, la société OpenAI a annoncé l’introduction d’une nouvelle fonctionnalité pour ChatGPT. À présent, chaque utilisateur a la possibilité de désactiver l’historique de ses échanges avec le chatbot, assurant ainsi une meilleure protection de la vie privée. Dans cet article, nous examinerons ensemble la procédure à suivre pour désactiver l’historique des discussions sur ChatGPT. Suivez le guide !
ChatGPT offre maintenant la possibilité de désactiver l’historique de discussions, mais…
Et oui, je sais, il y a toujours un « mais » 😊. Mais, promis, je commence par la bonne nouvelle. Lorsque vous désactivez l’historique des discussions sur ChatGPT, vos échanges (ou prompts) ne seront plus utilisés pour entraîner et perfectionner le modèle d’intelligence artificielle (IA). De plus, vos discussions avec ChatGPT ne seront plus enregistrées dans la barre d’historique située à gauche de l’interface. Voilà une excellente nouvelle pour les utilisateurs soucieux de leur confidentialité. Cependant…
OpenAI a précisé dans son communiqué :
« Lorsque l’historique des conversations est désactivé, nous conservons les nouveaux échanges pendant 30 jours et ne les consultons que si nécessaire pour surveiller les abus, avant de les supprimer définitivement. »
Eh oui, vous l’aurez compris, même si vous désactivez l’historique de discussions sur ChatGPT, vos conversations seront quand même stockés sur les serveurs d’OpenAI pendant une durée maximale de 30 jours. Toutefois, l’entreprise souligne qu’ils ne seront consultés qu’en cas d’abus avéré.
Comment désactiver l’historique de discussions sur ChatGPT ?
Après avoir expliqué l’importance de la désactivation de l’historique des conversations pour préserver votre confidentialité, il est temps de vous guider à travers les étapes pour réaliser cette action sur ChatGPT. Suivez les instructions ci-dessous pour désactiver l’historique des conversations sur ChatGPT et ainsi renforcer la protection de votre vie privée.
- Rendez-vous sur le site de ChatGPT à cette adresse : https://chat.openai.com/
- Connectez-vous à l’aide votre compte OpenAI.
- Une fois connecté, cliquez sur votre adresse e-mail dans le coin inférieur gauche de la fenêtre.
- Dans le menu contextuel qui s’affiche, cliquez sur « Settings ».
- Ensuite, à côté de « Data Controls », cliquez sur « Show ».
- Enfin, désactivez l’interrupteur à côté de « Chat History & Training » pour désactiver l’historique de discussions sur ChatGPT.
✅ Voilà, c’est fait ! À présent, vos futures interactions avec le chatbot ne serviront pas à entraîner le modèle d’intelligence artificielle.
Bonus : Exportez vos données ChatGPT
En plus de la désactivation de l’historique des discussions, OpenAI a intégré une option permettant aux utilisateurs d’exporter leurs données ChatGPT. Cette fonctionnalité inclut les détails de votre compte ainsi que vos conversations antérieures avec le chatbot.
Pour effectuer cette exportation, procédez comme suit :
- Retournez dans la section « Settings », puis sous « Data Controls », cliquez sur le lien « Export data ».
- Une nouvelle fenêtre va alors s’afficher à l’écran. Cliquez sur « Confirm export » pour confirmer l’exportation de vos données.
Les données vous seront envoyées à l’adresse électronique associée à votre compte OpenAI sous la forme d’un fichier téléchargeable. Veuillez noter que le traitement de cette demande peut prendre un certain temps. Vous serez averti par e-mail lorsque le fichier sera prêt à être téléchargé. C’est tout !
Source : OpenAI