Changer les DNS comporte de nombreux avantages. Si vous n’avez jamais modifié les serveurs DNS de votre ordinateur, vous utilisez probablement ceux de votre FAI (Fournisseur d’accès à Internet). Et pourtant, le changement des DNS peut améliorer votre confidentialité, la sécurité et même parfois le chargement des pages web. Dans cet article, nous vous expliquons comment changer les serveurs DNS de votre carte réseau sous Windows, macOS et Linux. Suivez le guide !
Sommaire
Qu’est-ce qu’un DNS ? À quoi ça sert ?
Le DNS, qui signifie Domain Name System, est comparable à l’annuaire d’Internet, et joue un rôle crucial dans la façon dont vous naviguez en ligne.
Lorsque vous saisissez un nom de domaine comme « www.google.com » dans votre navigateur, c’est le DNS qui le traduit en une adresse IP, comme « 172.217.22.14 », permettant ainsi à votre navigateur de se connecter au site web de Google.
Chaque appareil connecté à Internet possède une adresse IP unique, servant d’identifiant au sein du vaste réseau global. Grâce au DNS, vous n’avez pas à mémoriser ces séquences numériques ou alphanumériques complexes associées à chaque site, qu’il s’agisse d’IPv4 (par exemple, 192.168.1.1) ou d’IPv6 (par exemple, 2400:cb00:2048:1::c629:d7a2). Ainsi, vous pouvez facilement et rapidement accéder aux innombrables ressources disponibles en ligne.
Pourquoi changer ses DNS ?
Il existe de nombreuses raisons pour lesquelles vous pourriez vouloir modifier les DNS de votre ordinateur ou de votre routeur. Voici trois raisons pour lesquelles vous pourriez vouloir changer votre DNS :
- Pour améliorer les performances : si vous rencontrez des vitesses lentes ou des problèmes de connexion intermittents, la modification de votre DNS pourrait contribuer à améliorer les performances. Le serveur DNS de votre fournisseur d’accès à Internet peut être surchargé ou hors service, et l’utilisation d’un autre fournisseur pourrait améliorer le temps de chargement des pages web.
- Pour améliorer la sécurité : certains serveurs DNS offrent de meilleures fonctions de sécurité que d’autres. Par exemple, OpenDNS offre une protection contre le phishing et les sites web malveillants, ainsi que des options de filtrage de contenu qui peuvent bloquer l’accès à des sites web inappropriés sur votre réseau.
- Pour accéder à des contenus censurés : votre fournisseur d’accès à Internet peut censurer certains sites web, notamment les sites de téléchargement en ligne. En changeant les DNS sur votre ordinateur, vous pourriez contourner cette censure et accéder aux sites web bloqués.
Quel résolveur DNS choisir ?
Il existe plusieurs serveurs DNS publics que vous pouvez utiliser tels que Cloudflare, OpenDNS, FDN ou encore FreeDNS.
Personnellement, j’utilise les serveurs DNS de la FDN (French Data Network), car c’est un fournisseur DNS gratuit, indépendant et qui respecte votre vie privée. Cependant, vous pouvez opter pour un autre fournisseur DNS. Vous trouverez la liste complète des meilleurs serveurs DNS rapides et sécurisés dans notre article dédié.
| FOURNISSEUR | SERVEUR DNS IPV4 PRIMAIRE/SECONDAIRE | SERVEUR DNS IPV6 PRIMAIRE/SECONDAIRE | DNS over HTTPS (DoH) |
|---|---|---|---|
| Cloudflare | 1.1.1.1 1.0.0.1 | 2606:4700:4700::1111 2606:4700:4700::1001 | ✅ |
| DNS0 | 193.110.81.0 185.253.5.0 | 2a0f:fc80:: 2a0f:fc81:: | ✅ |
| FDN | 80.67.169.12 80.67.169.40 | 2001:910:800::12 2001:910:800::40 | ✅ |
| Quad9 | 9.9.9.9 149.112.112.112 | 2620:fe::fe 2620:fe::9 | ✅ |
| OpenDNS | 208.67.222.222 208.67.220.220 | 2620:119:35::35 2620:119:53::53 | ✅ |
| 8.8.8.8 8.8.4.4 | 2001:4860:4860::8888 2001:4860:4860::8844 | ✅ |
Comment changer les serveurs DNS sur votre ordinateur ?
Changer les DNS sur Windows, macOS ou Linux est relativement simple. Les DNS sont à modifier dans les propriétés TCP/IP de votre carte réseau. Vous avez simplement deux adresses à configurer, qui correspondent à celles du serveur primaire et celles du serveur secondaire. Voici comment procéder.
Changer les DNS sur Windows 11, 10, 8, 7, Vista et XP
Pour changer les DNS sur Windows, procédez comme suit :
- Appuyez simultanément sur les touches Windows + R de votre clavier pour ouvrir la boîte de dialogue Exécuter. Tapez ensuite
ncpa.cplet validez avec la touche Entrée ou cliquez sur le bouton « OK ».
- Depuis la fenêtre « Connexions réseaux », faites un clic droit sur la connexion que vous utilisez (réseau Ethernet ou Wi-Fi) et cliquez sur « Propriétés » dans le menu contextuel.
- Dans l’onglet « Gestion de réseau », sélectionnez dans la liste « Protocole Internet version 4 (TCP/IPv4) » puis cliquez sur le bouton « Propriétés ».
- Vous remarquerez que par défaut, les DNS s’obtiennent automatiquement. Cochez donc la case « Utiliser l’adresse de serveur DNS suivante » pour ensuite remplir les champs DNS manuellement. Renseignez vos DNS, puis cochez la case « Valider les paramètres en quittant » et cliquez sur « OK ».
Personnellement, j’utilise les serveurs DNS de la FDN, à savoir 80.67.169.12 et 80.67.169.40 (IPv4) / 2001:910:800::12 et 2001:910:800::40 (IPv6).
- Ensuite, rendez-vous dans « Protocole Internet version 6 (TCP/IPv6) » puis cliquez sur le bouton « Propriétés ».
- Cochez la case « Utiliser l’adresse de serveur DNS suivante », puis remplissez les champs DNS manuellement. Renseignez vos DNS IPv6, puis cochez la case « Valider les paramètres en quittant » et cliquez sur « OK ».
✅ Voilà, vous savez maintenant comment changer facilement les DNS sur Windows 11/10.
Changer les DNS sur macOS
Pour changer les serveurs DNS sur votre Mac, procédez comme suit :
- Rendez-vous dans le menu Apple, puis cliquez sur « Préférences Système ».
- Cliquez ensuite sur l’icône « Réseau ».
- Rendez-vous maintenant dans « Avancé ».
- Enfin, allez dans l’onglet « DNS », puis renseignez vos nouvelles adresses DNS à l’aide du bouton « + » (exemple : 1.1.1.1 et 1.0.0.1 pour les serveurs DNS de Cloudflare). Validez ensuite avec « OK ».
- N’oubliez pas de valider les modifications en cliquant sur le bouton « Appliquer ».
✅ Félicitations, vous venez de changer les DNS sur votre Mac.
Changer les DNS sur GNU/Linux
Pour les linuxiens, la configuration des DNS peut être différente suivant la distribution utilisée. Généralement, elles sont à configurées dans le fichier /etc/resolv.conf
- Ouvrez un Terminal, tapez la commande suivante et saisissez votre mot de passe administrateur :
sudo nano /etc/resolv.conf
- Il ne vous reste plus qu’à saisir les nouvelles adresses DNS et enregistrer le fichier.
nameserver 1.1.1.1 nameserver 1.0.0.1
Ubuntu (interface graphique)
- Rendez-vous dans « Paramètres », puis dans « Réseau ».
- Choisissez quelle connexion est à modifier (câble ou Wi-Fi) en cliquant sur la petite roue crantée « Paramètres ».
- Cliquez sur l’onglet « IPv4 », puis sélectionnez « Automatique (DHCP) ». Sous « DNS », entrez la ou les adresses DNS souhaitées (si plusieurs adresses, mettre une virgule entre chaque adresse). Cliquer sur « Appliquer », et le tour est joué
✅ Voilà, vous savez maintenant comment changer les DNS sur votre ordinateur. Si vous avez des questions, n’hésitez pas, le forum est là pour ça 😉
Enfin, notez que nous avons également rédigé des articles dédiés au changement de DNS sur smartphone Android et iPhone (iOS), ainsi que sur la console PS5. N’hésitez pas à les consulter pour en savoir plus sur la façon de changer vos DNS sur ces plateformes. En utilisant cette technique, vous pourrez améliorer votre expérience de navigation et accéder à des contenus qui pourraient être bloqués dans votre région.

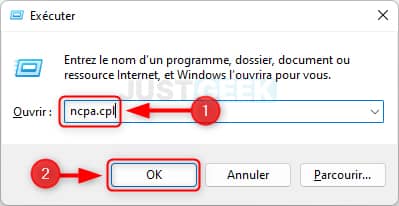
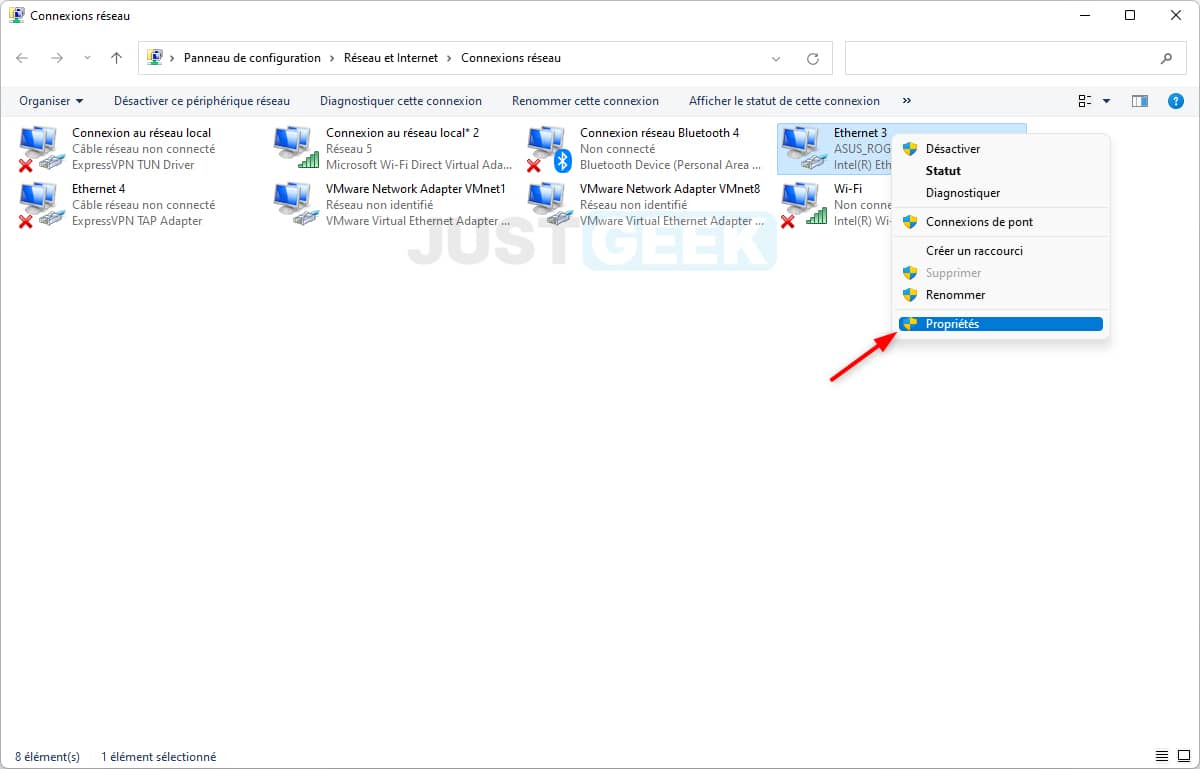
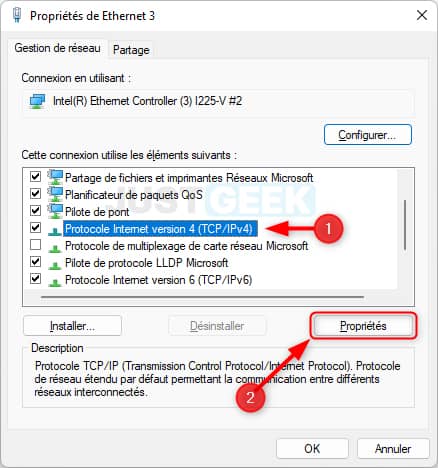
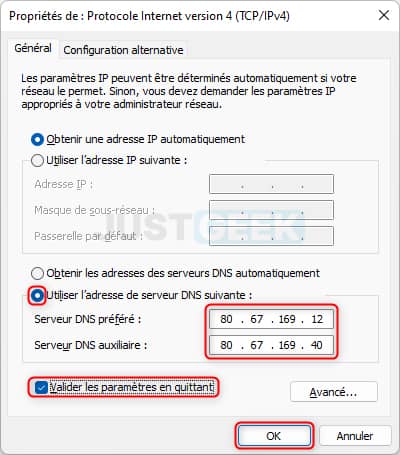
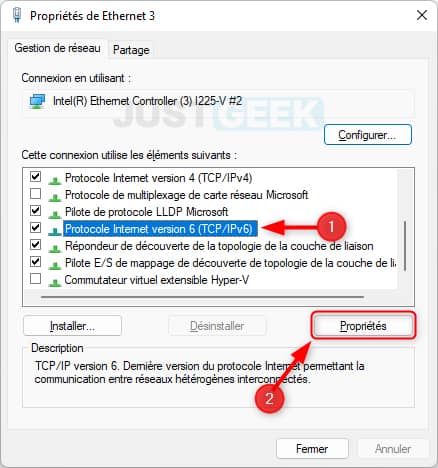
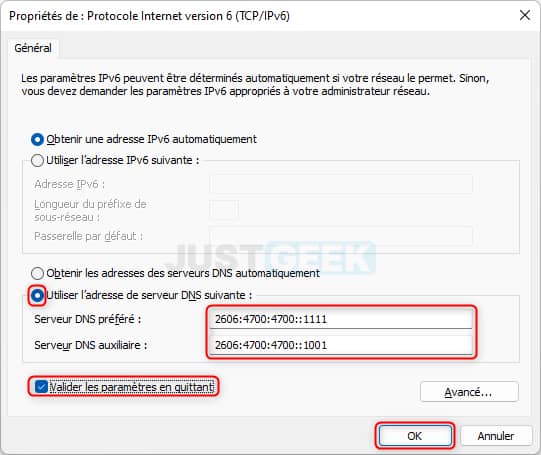
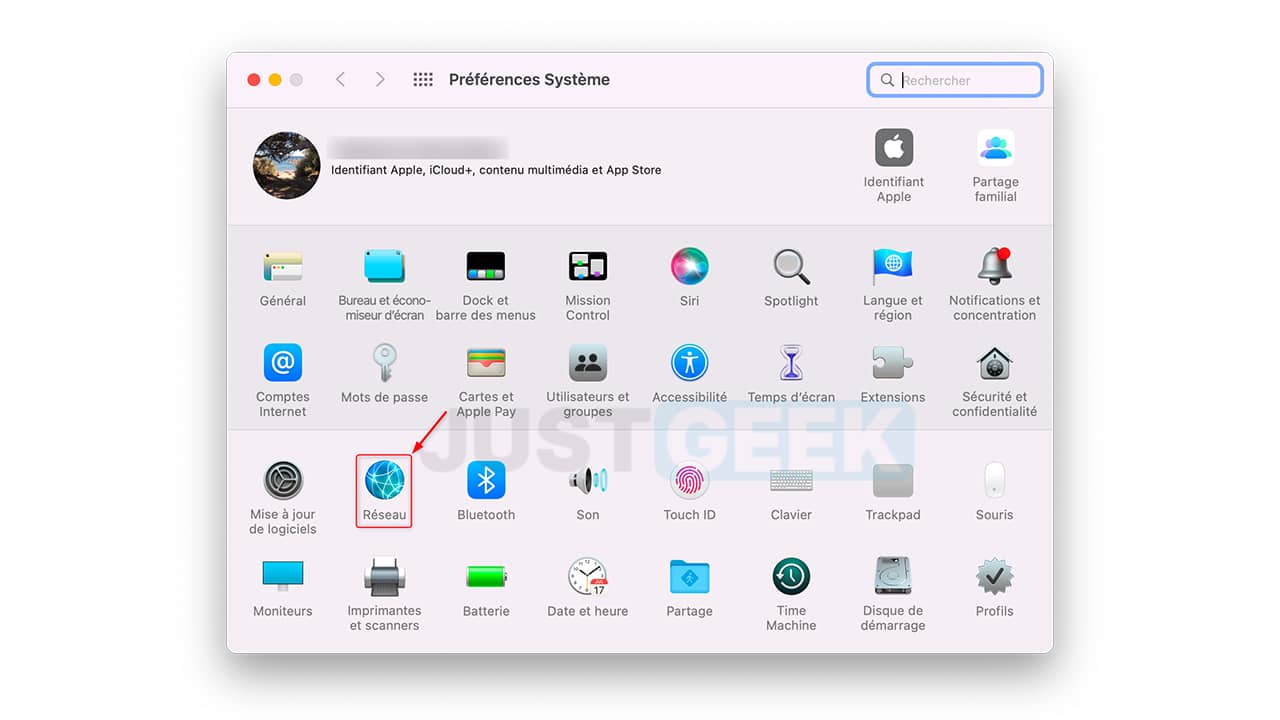
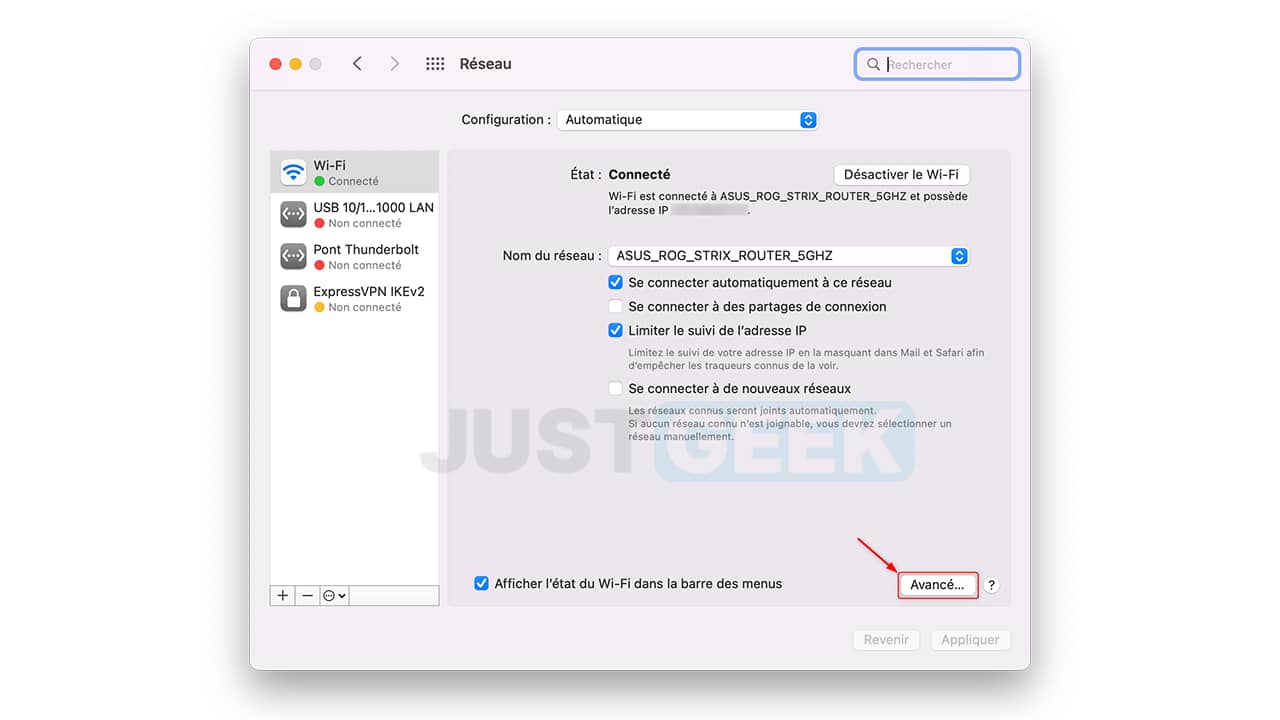
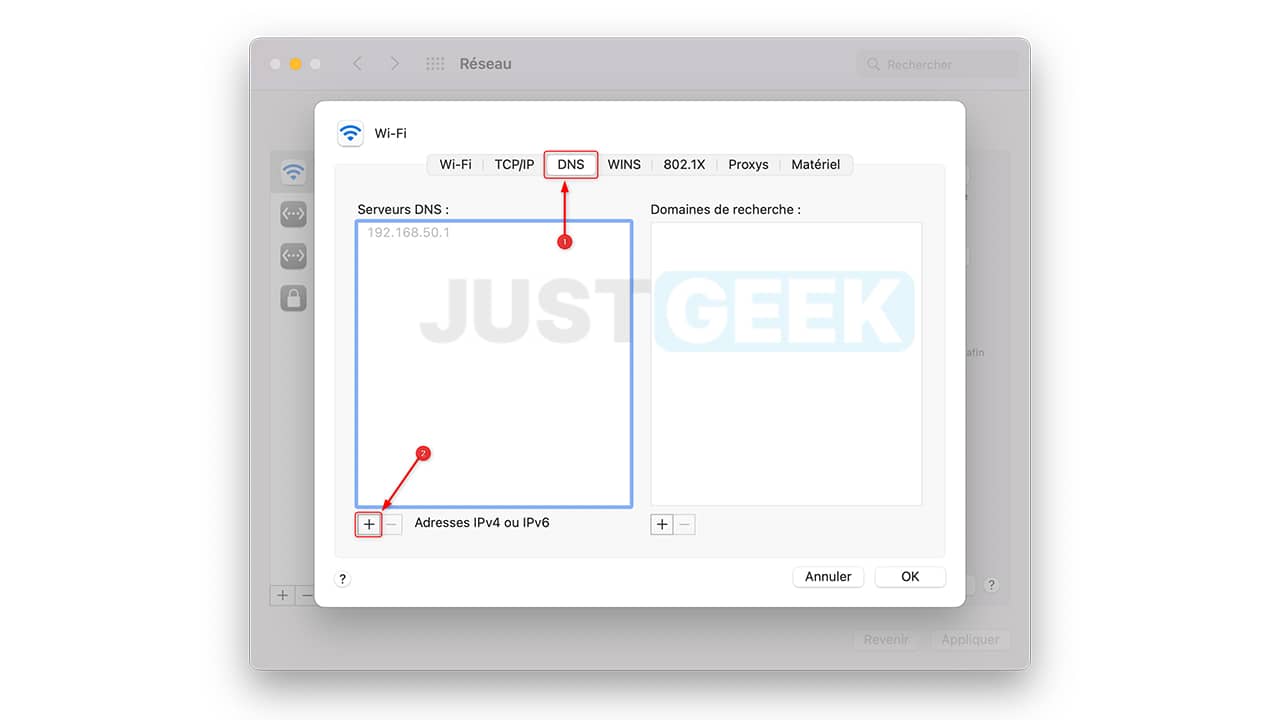
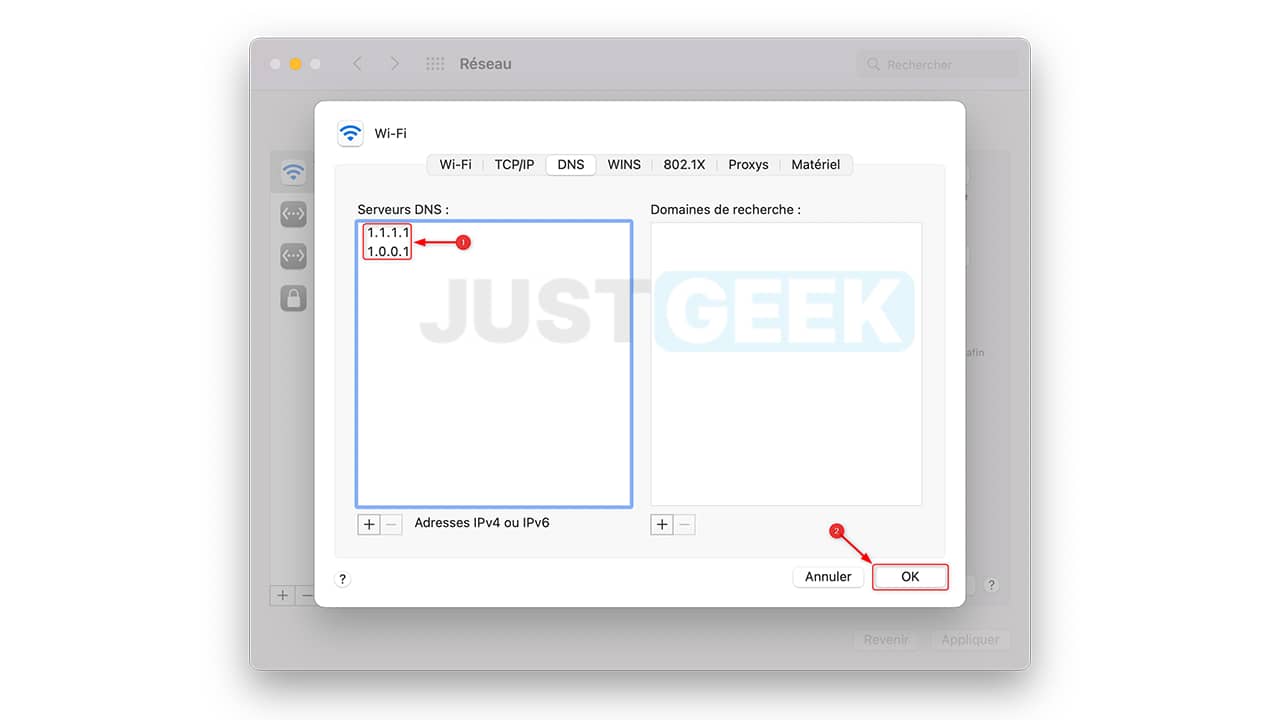
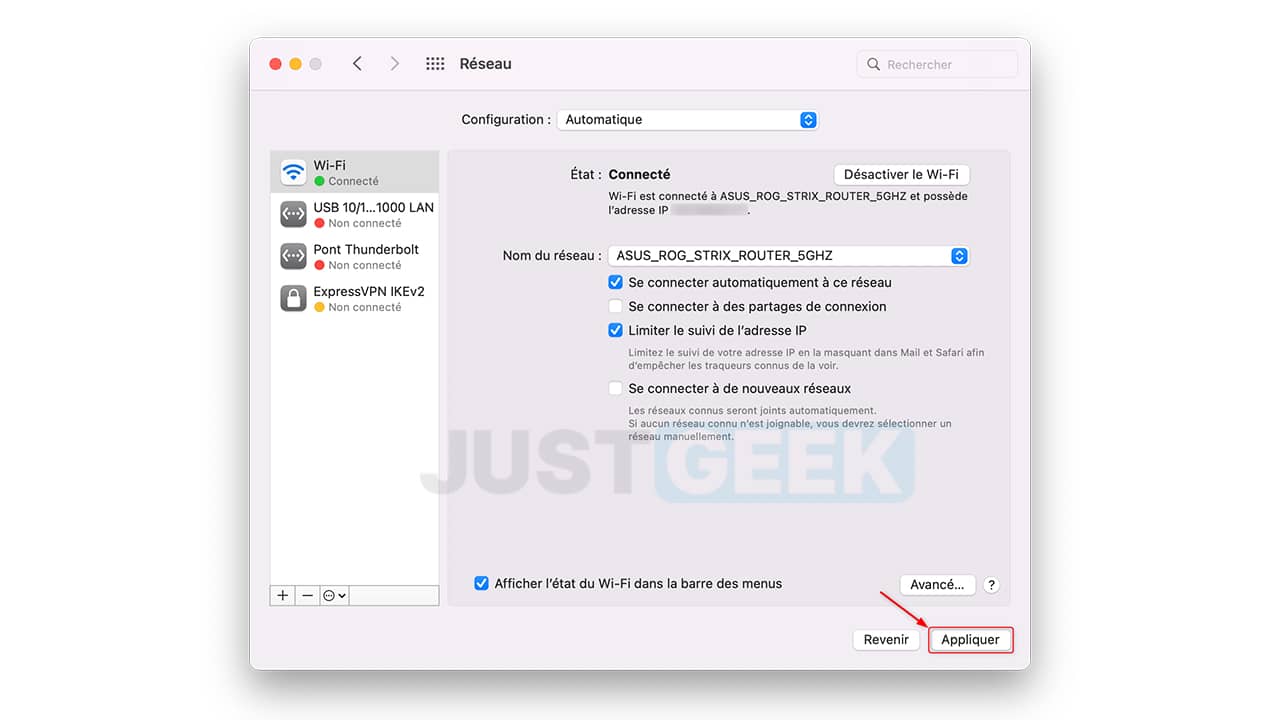
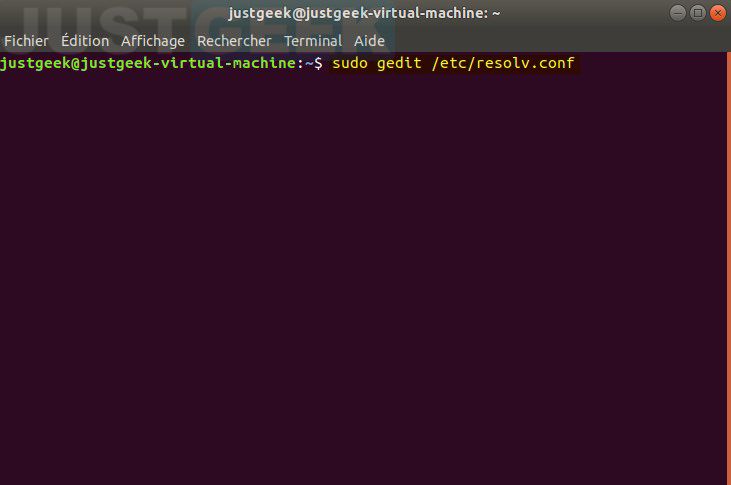
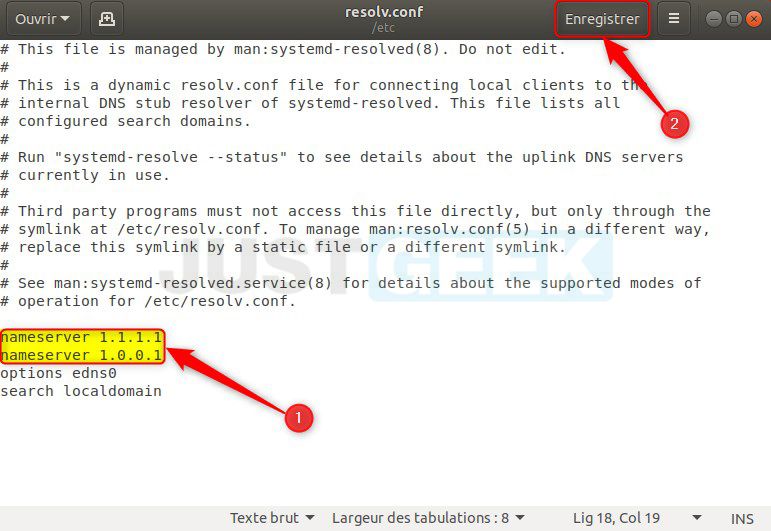
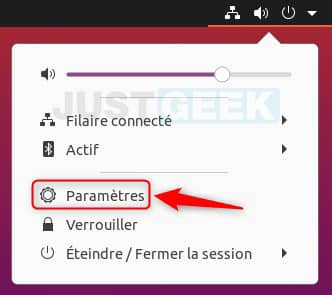
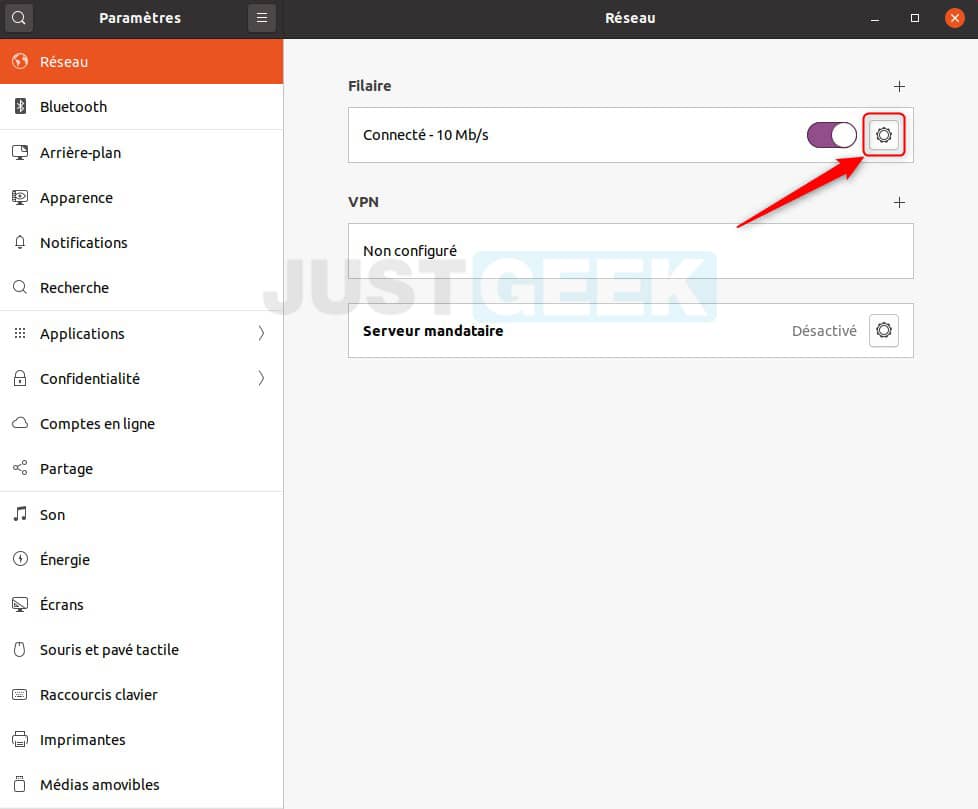
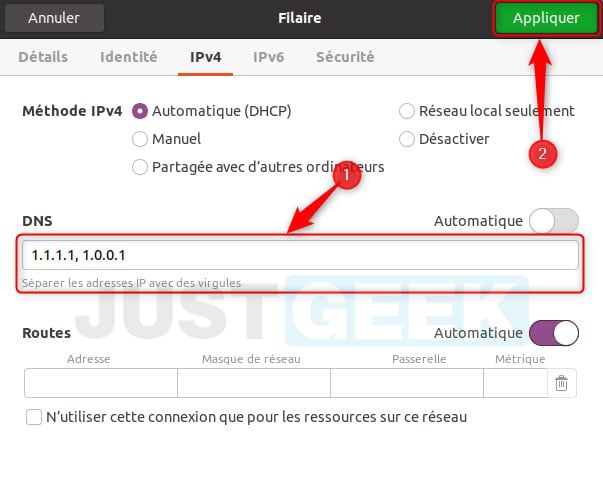






Rebonjour, donc j’ai redémarré mon ordi et toujours rien.
J’étais en GOOGLE PUBLIC DNS, j’ai changé en OPEN DNS;
Donc , comme tu m’as dit, je vais essayé en DNS de la FDN.
Bonjour,
J’ai tenté la manip sous Linux/mint. la réponse d’erreur a été:
sudo: gedit : commande introuvable
Auriez-vous un conseille?
Merci!
Bonjour,
Veuillez m’excuser pour cette réponse tardive… Pour Linux Mint, je vous invite à lire notre article dédié : https://www.justgeek.fr/comment-changer-les-dns-sur-linux-mint-et-ubuntu-103974/
Bonjour
j’ai essayé la méthode avec windows 10. et ça n’à pas marché.
msg d’erreur disant que l’adresse IP n’est pas valide ( la 2ème sur le protocole 6).
pouvez-vous me dire pourquoi svp ?
Bonjour,
Vous avez sans doute fait une erreur lors de la saisie de l’adresse IPv6. Pouvez-vous s’il vous plaît faire une capture d’écran du message d’erreur que vous obtenez et l’héberger sur https://fr.imgbb.com/
merci.
mais je n’ai pas fait d’erreur. je me suis relu plusieurs fois.
ducoup je n’ai pas gardé j’ai remis comme c’était avant (automatique). pas grave.
Je n”arrive pas à trouver de réponses, lorsque l’on a un vpn, un deuxième réseau (nord vpn ou express) vient s’afficher dans “connexion réseau” faut il également aller dans les propriétés et faire la même opération ou ce n’est pas la peine ? Merci d’avance : )
Super ca marche très bien! Merci beaucoup!
merci beaucoup pour le tuto, je suis sous windows 7 et ça fonctionne, impec 🙂
Merci pour votre retour 😎
Un grand merci pour ce tuto détaillé. Impeccable avec Windows 11.
Merci à vous pour votre commentaire 😉
bonjour merci pour ce tuto très bien expliqué seulement j’ai un doute si ça a fonctionné par rapport au lien que tu as laissé plus bas https://ip.lafibre.info/ car les chiffres du DNS à remplir dans la partie “propriétés de Ethernet” ipv4 et ipv6 sous windows ne sont pas les mêmes
c’est normal ou pas ?
Bonjour Shanon,
Oui, c’est tout à fait normal.
Bonjour Benjamin, merci pour ton retour
Je me posais également la question lorsque l’on a un vpn un deuxième réseau (nord vpn ou express) vient s’afficher dans “connexion réseau” faut il également aller dans les propriétés et faire la même opération ou ce n’est pas la peine ?
Bonjour Shanon,
si vous utilisez un VPN, ce n’est pas franchement utile.
Merci beaucoup!
Je l’ai fait sous windows 11 et ça a fonctionné.
Et avec windows XP , SVP ?
Salut Pat,
La procédure est sensiblement la même que sous Windows 10/11 : Panneau de configuration => Connexion Réseau
bonsoir, j’ai suivi les indications, (sous windows) mais je n’ai pas les droits pour modifier ces données sur mon ordi 🙁 y aurait-il un autre moyen ? merci beaucoup et bonne soirée !
Bonjour !
Merci beaucoup pour ce tuto, très bien fait pour un apprenti geek comme moi.
Une petite question : IPv6, on le laisse tel quel ou faut-il faire qqch aussi ?
Bonjour,
Tu peux vérifier la version du protocole IP utilisée par défaut à cette adresse : https://ip.lafibre.info/
Si ton ordinateur dispose d’une adresse IPv6 par défaut, alors tu dois renseigner les DNS IPv6. À contrario, si ton PC dispose d’une adresse IPv4, ce n’est pas nécessaire de renseigner les DNS IPv6.
Bonjour et merci. cela dit j’ai une petite question. doit on aussi configurer IPv6 ou on laisse automatiquement.
Merci
Je l’ai fait sous windows 10 et ça a marché!! Merci beaucoup
Salut, je vous préviens que tous ce que je dis est en rapport avec la manipulation macOS.
À la fin de la configuration (après avoir mis 1.1.1.1 et 1.0.0.1) il faut cliquer sur Ok mais ensuite, il faut AUSSI CLIQUER SUR “APPLIQUER” (le bouton “appliquer est visible sur l’image 3 “)
J’espère que mon commentaire est utile sinon merci bien à vous 🙂