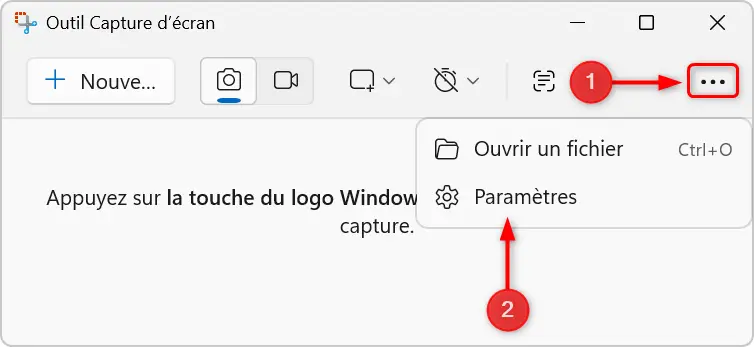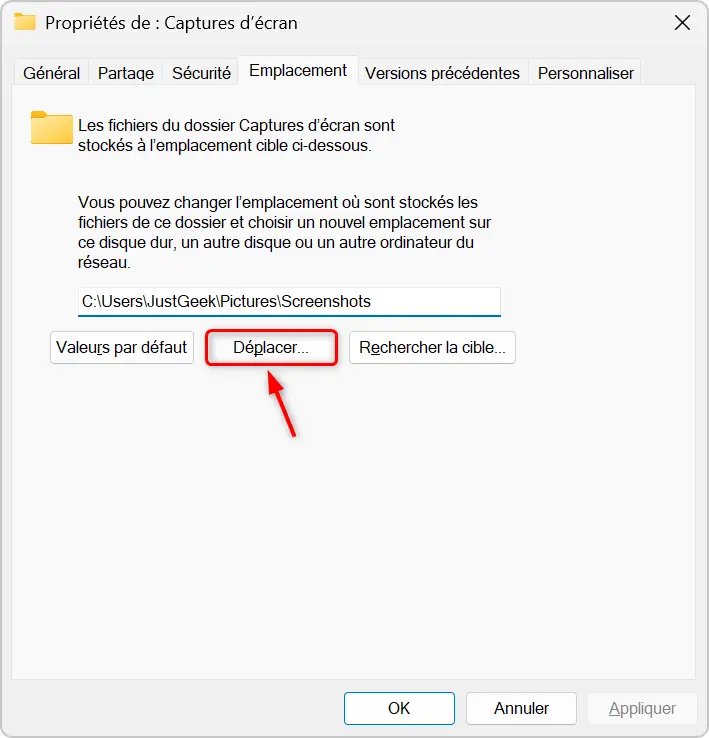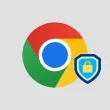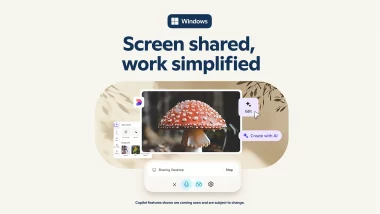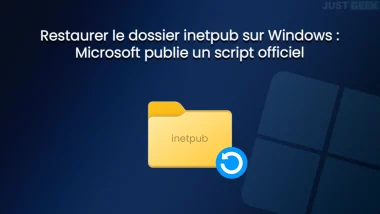Par défaut, quand on fait une capture d’écran avec Windows + Impr. écran, Windows l’enregistre automatiquement dans le dossier Images > Captures d’écran.
C’est pratique, mais pas toujours idéal. Peut-être que vous préférez stocker vos captures sur un autre disque, dans un dossier plus accessible ou carrément sur le Bureau.
Heureusement, il existe plusieurs façons de changer ce dossier par défaut. On vous montre toutes les méthodes, de la plus simple à la plus avancée.
Modifier le dossier d’enregistrement des captures d’écran : toutes les méthodes
Il existe plusieurs façons de modifier l’emplacement par défaut des captures d’écran dans Windows 11. Certaines sont ultra simples, d’autres un peu plus techniques, mais dans tous les cas, ça reste à la portée de tout le monde.
Méthode n°1 : changer le dossier par défaut dans l’Outil de capture
Si vous utilisez l’Outil Capture d’écran (le petit utilitaire intégré à Windows 11, accessible avec Windows + Maj + S), sachez qu’il est désormais possible de choisir un dossier d’enregistrement par défaut. Encore faut-il que vous ayez une version récente de Windows…
Voici comment faire :
- Lancez l’Outil Capture d’écran.
- Cliquez sur les trois petits points en haut à droite, puis allez dans « Paramètres ».
- Sous la section « Prise de capture », activez l’option « Enregistrer automatiquement les captures d’écran originales ».
- Cliquez ensuite sur le lien « Modifier », juste à côté du chemin indiqué.
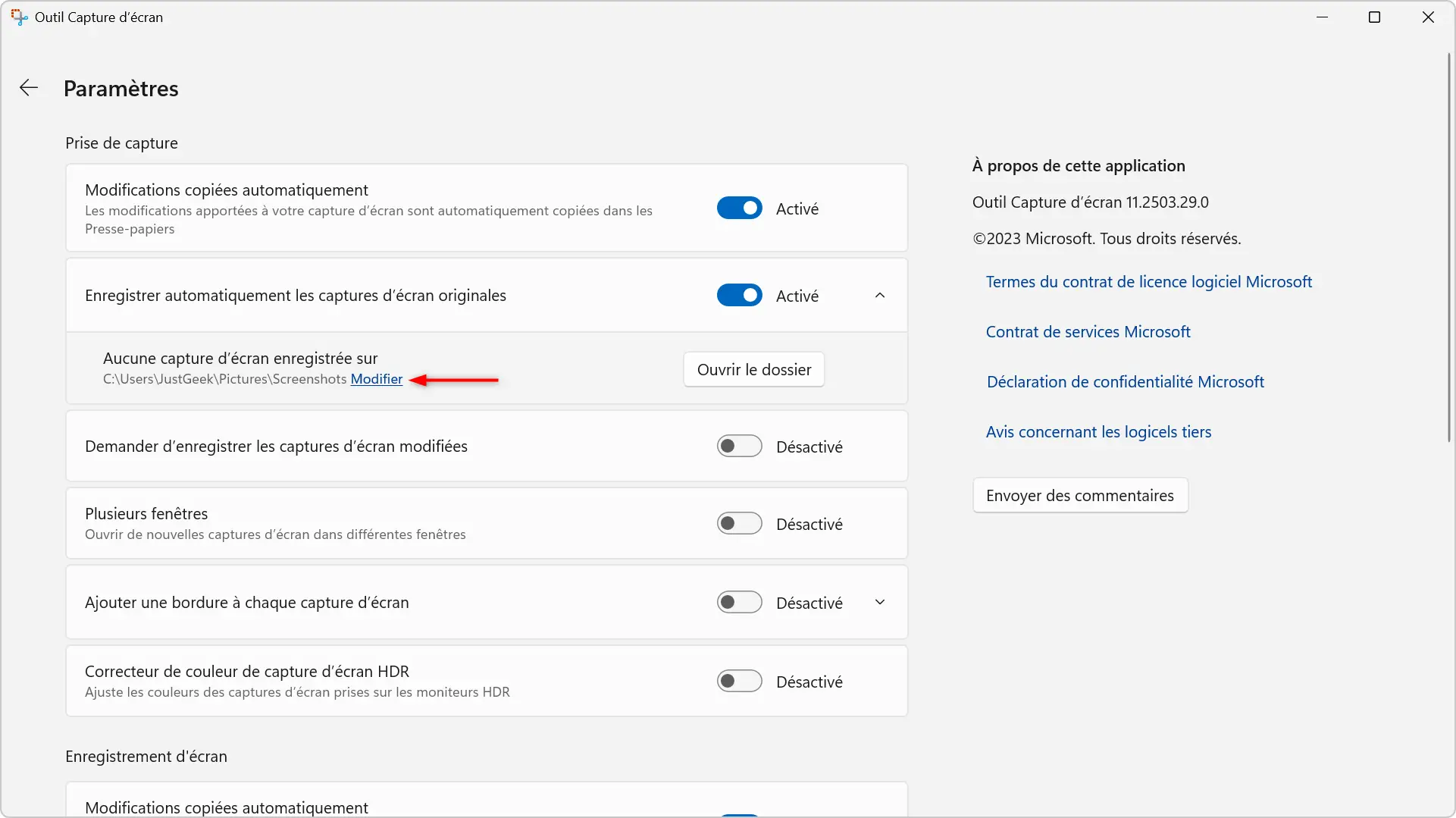
- Choisissez le dossier qui vous convient.
✅ Et voilà ! Vos prochaines captures s’enregistreront automatiquement dans ce dossier sans que vous ayez à faire quoi que ce soit.
Petite précision : si vous utilisez aussi l’outil pour enregistrer votre écran (fonction ajoutée récemment), vous pouvez définir un dossier différent pour les vidéos. C’est juste un peu plus bas dans les paramètres, dans la section Enregistrement d’écran.
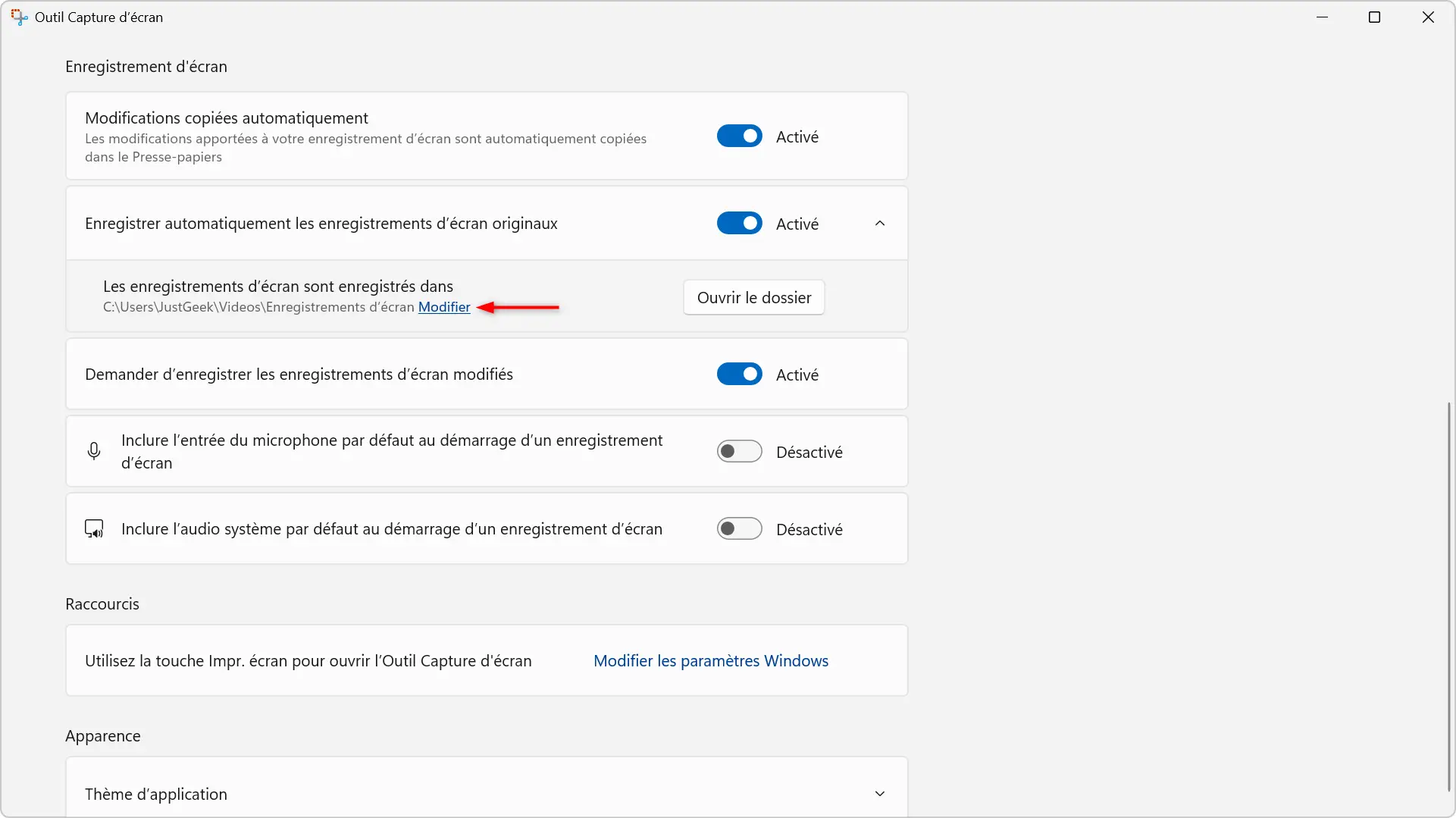
Méthode n°2 : changer le dossier de capture via l’Explorateur de fichiers
C’est la méthode la plus simple, et elle fonctionne très bien si vous utilisez la combinaison Windows + Impr. écran pour faire vos captures.
Voici comment faire :
- Ouvrez l’Explorateur de fichiers.
- Allez dans le dossier Images, puis ouvrez le dossier Captures d’écran.
- Faites un clic droit sur le dossier Captures d’écran, puis cliquez sur « Propriétés ».
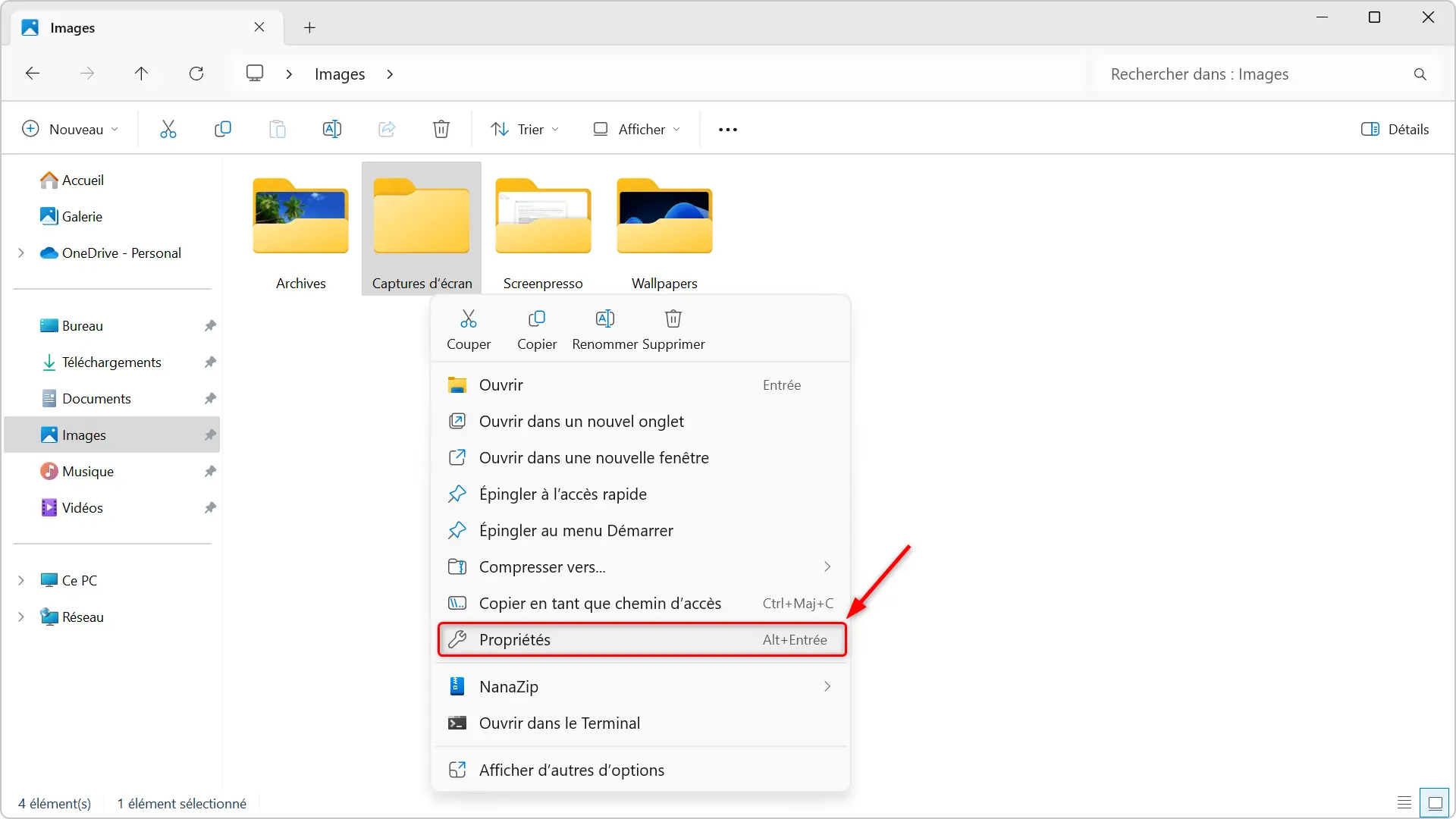
- Ouvrez l’onglet « Emplacement ».
- Cliquez sur « Déplacer… ».
- Sélectionnez le dossier où vous souhaitez enregistrer vos futures captures (vous pouvez en créer un nouveau si besoin).
- Cliquez sur « Sélectionner un dossier », puis sur « Appliquer ».
Windows vous demandera si vous voulez déplacer les fichiers déjà présents dans l’ancien dossier. À vous de voir si vous voulez garder tout au même endroit ou non.
💡 À noter : une fois ce changement effectué, toutes les captures réalisées avec Windows + Impr. écran seront automatiquement enregistrées dans le nouveau dossier que vous avez choisi.
Méthode n°3 : modifier le dossier via le Registre
Cette méthode s’adresse à celles et ceux qui aiment aller un peu plus loin. Elle permet de modifier manuellement le dossier par défaut utilisé pour les captures d’écran faites avec Windows + Impr. écran.
⚠️ Avant de toucher au registre, on vous recommande de créer un point de restauration système, au cas où. Ce n’est pas obligatoire, mais ça peut éviter les mauvaises surprises si vous modifiez une mauvaise clé.
Voici comment faire :
- Créez d’abord le dossier dans lequel vous souhaitez enregistrer vos futures captures (par exemple D:\Screenshots).
- Appuyez sur Windows + R, tapez regedit, puis validez pour ouvrir l’Éditeur du Registre.
- Dans la barre d’adresse en haut, collez ce chemin :
HKEY_CURRENT_USER\Software\Microsoft\Windows\CurrentVersion\Explorer\User Shell Folders- Dans la liste de droite, double-cliquez sur la valeur suivante (c’est celle qui correspond au dossier « Captures d’écran ») :
{B7BEDE81-DF94-4682-A7D8-57A52620B86F}Note : Si la clé {B7BEDE81-DF94-4682-A7D8-57A52620B86F} n’existe pas, vous pouvez la créer manuellement en tant que valeur chaîne (REG_SZ). Cette méthode ne déplace pas les anciennes captures.
- Remplacez la donnée de valeur par le chemin complet de votre nouveau dossier (ex. D:\Screenshots), puis cliquez sur « OK ».
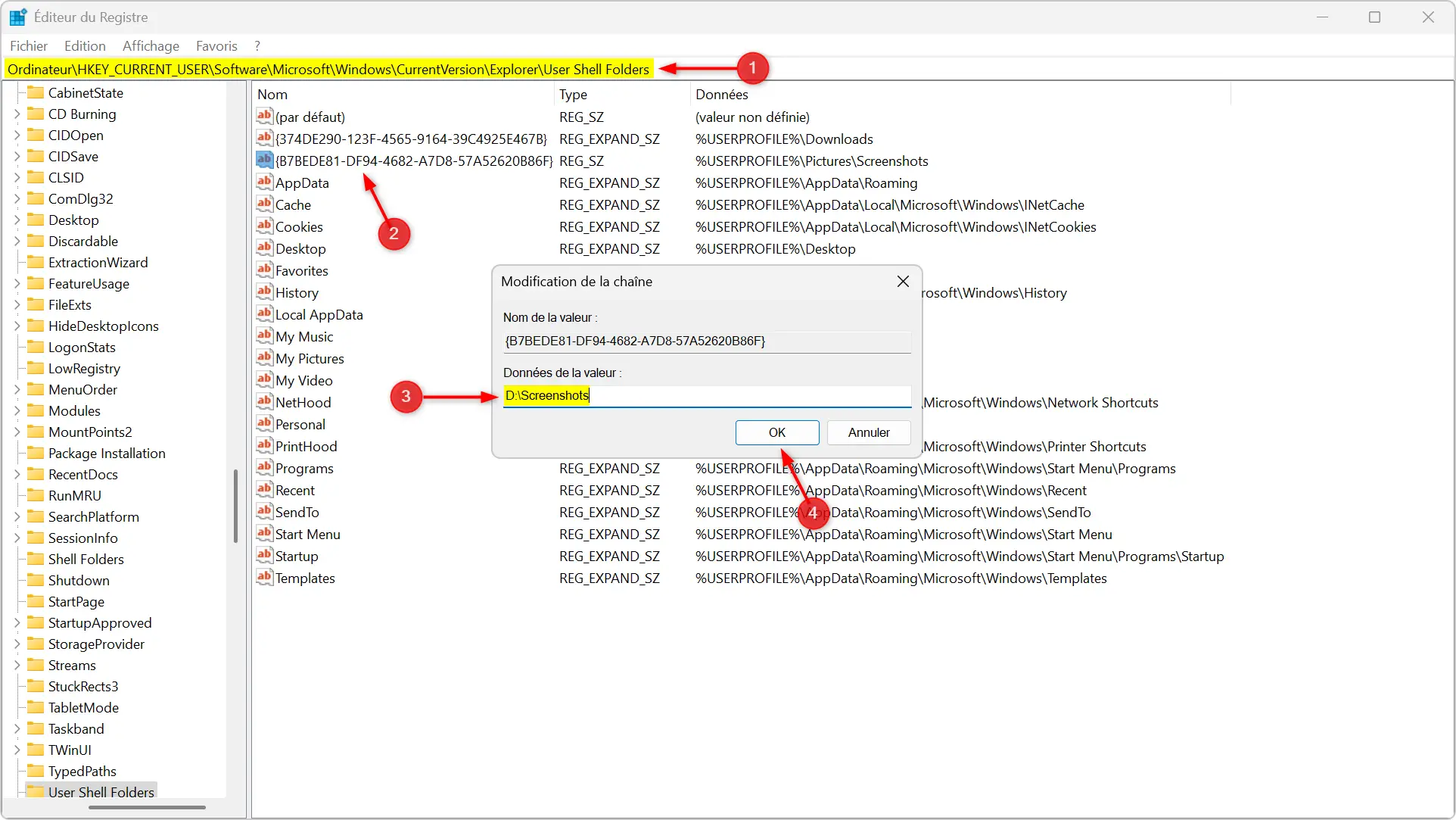
- Fermez l’Éditeur du Registre, puis redémarrez votre ordinateur.
Et voilà ! Vos prochaines captures faites avec Windows + Impr. écran iront directement dans le dossier que vous venez d’indiquer.
Réinitialiser le dossier par défaut avec un fichier .BAT
Si vous avez modifié le dossier de capture via le registre et que vous voulez revenir au dossier par défaut, pas besoin de tout refaire à la main. Il existe un moyen rapide de réinitialiser le chemin d’origine avec un simple script.
Voici comment faire :
- Ouvrez le Bloc-notes.
- Collez-y le code suivant :
@echo off
taskkill /f /im explorer.exe
timeout /t 2 /nobreak >nul
reg add "HKCU\Software\Microsoft\Windows\CurrentVersion\Explorer\User Shell Folders" /v "{B7BEDE81-DF94-4682-A7D8-57A52620B86F}" /t REG_EXPAND_SZ /d %%USERPROFILE%%\Pictures\Screenshots /f
timeout /t 1 /nobreak >nul
start explorer.exe- Enregistrez le fichier avec l’extension .bat, par exemple : restaurer_capture.bat
- Faites un clic droit > Exécuter en tant qu’administrateur.
- Le dossier de capture sera remis à sa place d’origine : Images > Captures d’écran.
📝 Ce script ne supprime pas vos captures existantes et ne déplace rien, il fait juste pointer Windows vers le dossier par défaut.