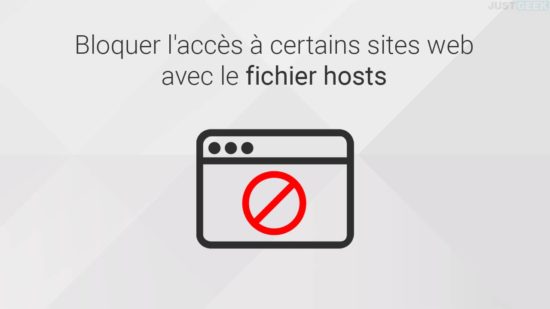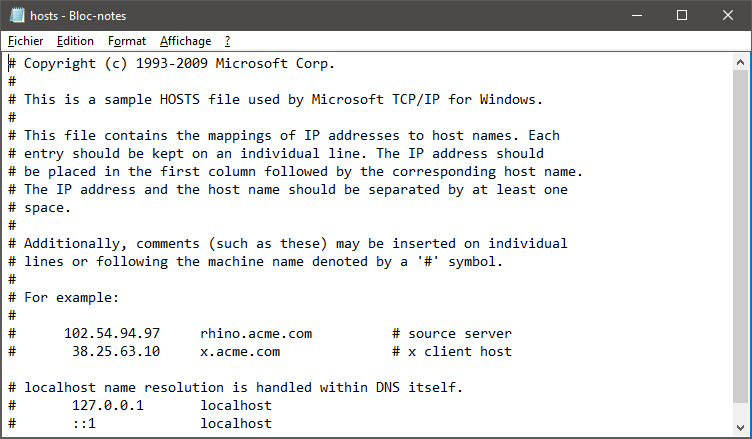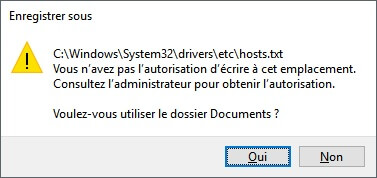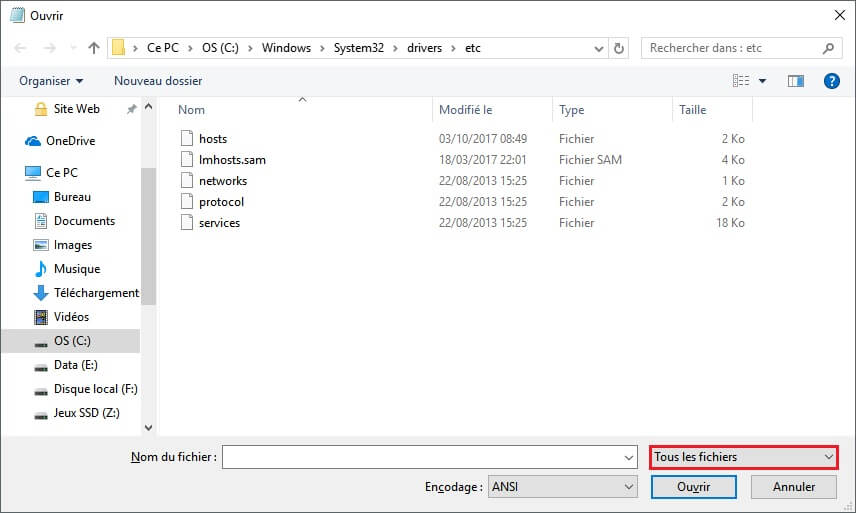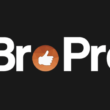Si pour une raison quelconque vous souhaitez bloquer ou accélérer l’accès à un site web, eh bien sachez qu’il existe une solution très simple à mettre en place. Cette dernière ne nécessite aucun logiciel et est compatible avec tous les systèmes d’exploitation (Windows, Mac et Linux). Suivez le guide !
Qu’est-ce que le fichier hosts et quel est son fonctionnement ?
Pour interdire ou booster l’accès à un site Internet sur votre PC, il vous suffit simplement de modifier un fichier nommé hosts. Ce dernier est consulté par le système d’exploitation de votre ordinateur chaque fois que vous accédez à un site web. Son rôle est d’associer des noms d’hôtes à des adresses IP.
Grosso modo, si vous renseignez un nom de domaine avec son IP à l’intérieur du fichier hosts, votre ordinateur n’aura pas besoin de recourir à une requête DNS auprès de votre FAI. L’accès au site sera donc plus rapide. En revanche, si vous renseignez une mauvaise IP à un nom de domaine, l’accès au site web sera bloqué. Si vous n’avez pas bien compris son fonctionnement, je vous invite à consulter Wikipédia.
Le fichier hosts peut servir à plusieurs choses : bloquer l’accès à certains sites web, accélérer l’accès aux sites web que vous consultez le plus souvent ou encore à détourner l’accès à un domaine en dirigeant vers l’adresse IP d’un autre domaine.
Où trouver le fichier hosts ?
- Windows 7/8/10/11 :
%SystemRoot%\system32\drivers\etc\hosts - Linux et macOS :
/etc/hosts
Comment bloquer un site web sur votre ordinateur ?
Si vous avez des enfants ou une PME, vous pouvez facilement interdire l’accès aux sites pour adultes ou aux réseaux sociaux. Voici la marche à suivre.
- Lorsque vous êtes dans le dossier contenant le fichier hosts, faites un clic droit dessus, puis cliquez sur « Ouvrir avec ». Sélectionnez le Bloc-notes et validez avec « OK ».
- À la fin du fichier, ajoutez la ligne #0.0.0.0 wwww.siteabloquer.com (par exemple #0.0.0.0 www.facebook.com).
- Enregistrez et redémarrer votre PC. L’accès à Facebook ne devrait plus être accessible.
- Ouvrez le Bloc-notes en tant qu’administrateur. Pour ce faire, tapez bloc-notes dans le menu Démarrer de Windows 10, puis faites un clic droit dessus avant de cliquer sur « Exécuter en tant qu’administrateur ». Si un message de sécurité s’affiche, cliquez sur « Oui » ou sur « OK ».
- Depuis l’application Bloc-notes, cliquez sur « Fichier » et « Ouvrir… ». Allez à l’emplacement suivant :
C:\Windows\System32\drivers\etc
Attention, pour voir le fichier hosts, vous devez sélectionner « Tous les fichiers ».
- À présent, vous pouvez ouvrir le fichier hosts et l’enregistrer sans problème.
Enfin, notez qu’il existe sur Internet des listes noires et maintenues à jour, contenant des milliers de sites à bloquer (sites pornographiques, racistes, antisémites, jeux en ligne, casino, etc.).
Comment accélérer le chargement d’un site web sur votre ordinateur ?
Pour accélérer le chargement d’un site web, vous devez connaître l’adresse IP associée au nom de domaine. Pour ce faire, vous pouvez par exemple utiliser un service en ligne comme monip.com.
Ensuite, toujours dans le fichier hosts, renseignez l’URL du site et son IP. Voici quelques exemples :
- 213.186.33.95 www.justgeek.fr
- 216.58.209.227 www.google.fr
- 31.13.91.36 www.facebook.com
- etc.
Voilà ! Si vous avez des questions, n’hésitez pas 😉