Comme vous l’avez sans doute remarqué, Windows 11 intègre un nouveau panneau de widgets. Il s’affiche en semi-transparence sur le côté gauche de l’écran et présente l’heure, un module de recherche, la météo, le cours de la bourse, les derniers résultats sportifs ou encore les derniers gros titres de plusieurs médias.
Le problème, c’est que vous ne pouvez pas afficher ces widgets sous forme de vignettes directement sur le Bureau de Windows 11 comme c’était le cas dans Windows 7. Heureusement, il existe une application nommée BeWidgets qui permet de créer et d’afficher des widgets sur le Bureau de Windows 11.
Afficher des widgets personnalisés sur le Bureau de Windows 11
Les widgets ont à la fois un rôle esthétique et productif. En effet, vous pouvez les configurer comme bon vous semble pour embellir votre Bureau Windows 11, mais aussi pour améliorer votre productivité.
Sous Windows 11, le nouveau panneau des widgets est accessible en cliquant sur la nouvelle icône de la barre des tâches ou en utilisant le raccourci clavier Windows + W. Le panneau des widgets s’ouvre alors à la manière d’une fenêtre pop-up sur le côté gauche de l’écran.
Le panneau des widgets de Windows 11 comprend une série de petits modules individuels que vous pouvez personnaliser comme bon vous semble : taille, agencement, etc. Cependant, comme il s’agit d’un panneau à part entière, il se fermera automatiquement si vous effectuez d’autres tâches.
De plus, le panneau des widgets de Windows 11 n’intègre aucune option pour les placer sur le Bureau. C’est donc là qu’intervient l’application gratuite BeWidgets. Grâce à elle, vous pourrez créer vos propres widgets sur Windows 11 et les placer où vous le souhaitez sur le Bureau.
À l’heure où j’écris ces lignes, BeWidgets comprend les widgets suivants : horloge, date du jour, météo, photos, finance ainsi que des raccourcis vers les applications de votre choix. Toutefois, notez que le développeur compte bien améliorer son logiciel dans le futur. Les projets en cours seraient l’ajout d’un widget flux RSS, texte, musique ou encore un module de recherche Web.
Une fois le widget créé, l’application vous propose divers paramètres pour personnaliser vos widgets. Par exemple, vous pouvez déterminer sa taille (hauteur et largeur), sa couleur d’arrière-plan, sa police d’écriture, et bien d’autres éléments.
BeWidgets est une application disponible gratuitement sur le Microsoft Store. Elle est compatible avec Windows 11, mais aussi Windows 10 version 14393.0 ou supérieure. Une fois lancée, l’application consomme en moyenne 150 Mo de mémoire vive, ce qui est plutôt correct.
Comment utiliser BeWidgets ?
Le fonctionne de BeWidgets est très simple. L’application dispose en effet d’une interface moderne et très facile à prendre en main. Pour utiliser BeWidgets, je vous invite à suivre ces instructions :
1. Commencez par télécharger l’application BeWidgets depuis le Microsoft Store (14,9 Mo). Pour ce faire, cliquez sur le bouton « Obtenir ».
2. Une fois installée, cliquez sur le bouton « Ouvrir » pour la lancer. Ensuite, pour créer un nouveau widget Windows 11, cliquez sur le bouton « New Widget ».
3. Sélectionnez le widget de votre choix : heure, date, photos, raccourci vers une application, finance ou météo.
4. Si vous souhaitez personnaliser le widget, cliquez sur le bouton « Customize ». Une nouvelle fenêtre va alors s’ouvrir depuis laquelle vous pouvez notamment changer la position du widget sur le Bureau de Windows 11. Vous trouverez également de nombreuses autres options comme la possibilité de verrouiller le widget, changer la couleur d’arrière-plan, la police d’écriture, etc.
✅ Et voilà le résultat ! Bien entendu, ce n’est qu’un exemple. Vous pouvez personnaliser vos widgets comme bon vous semble.
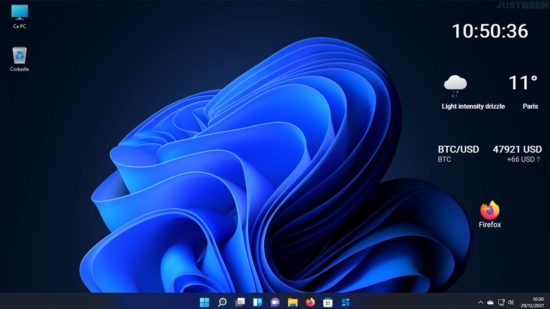
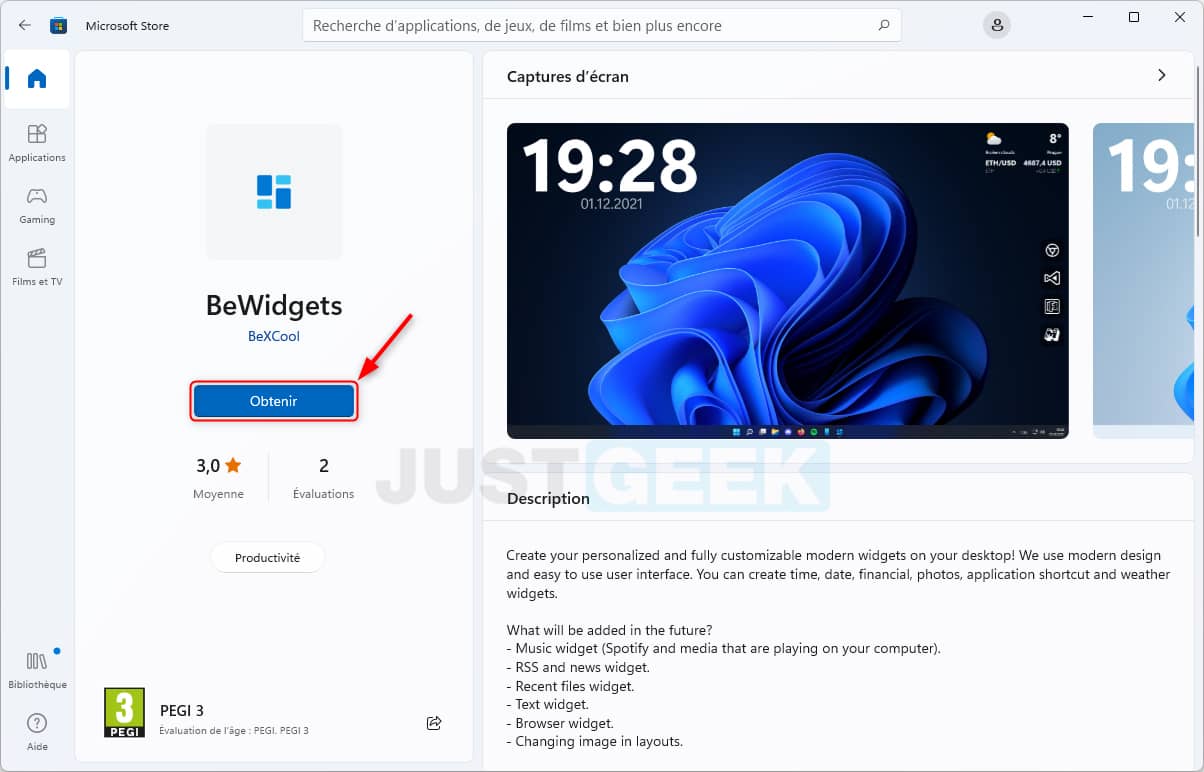
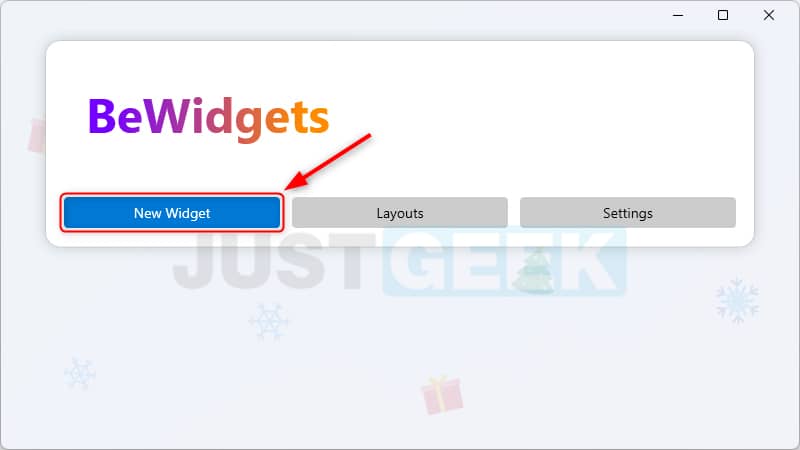
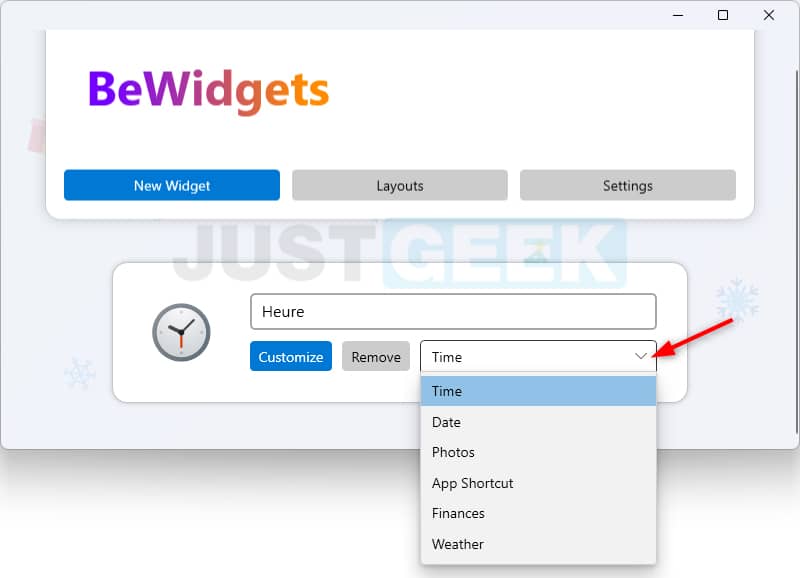
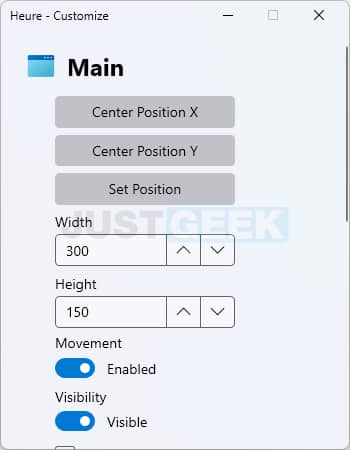
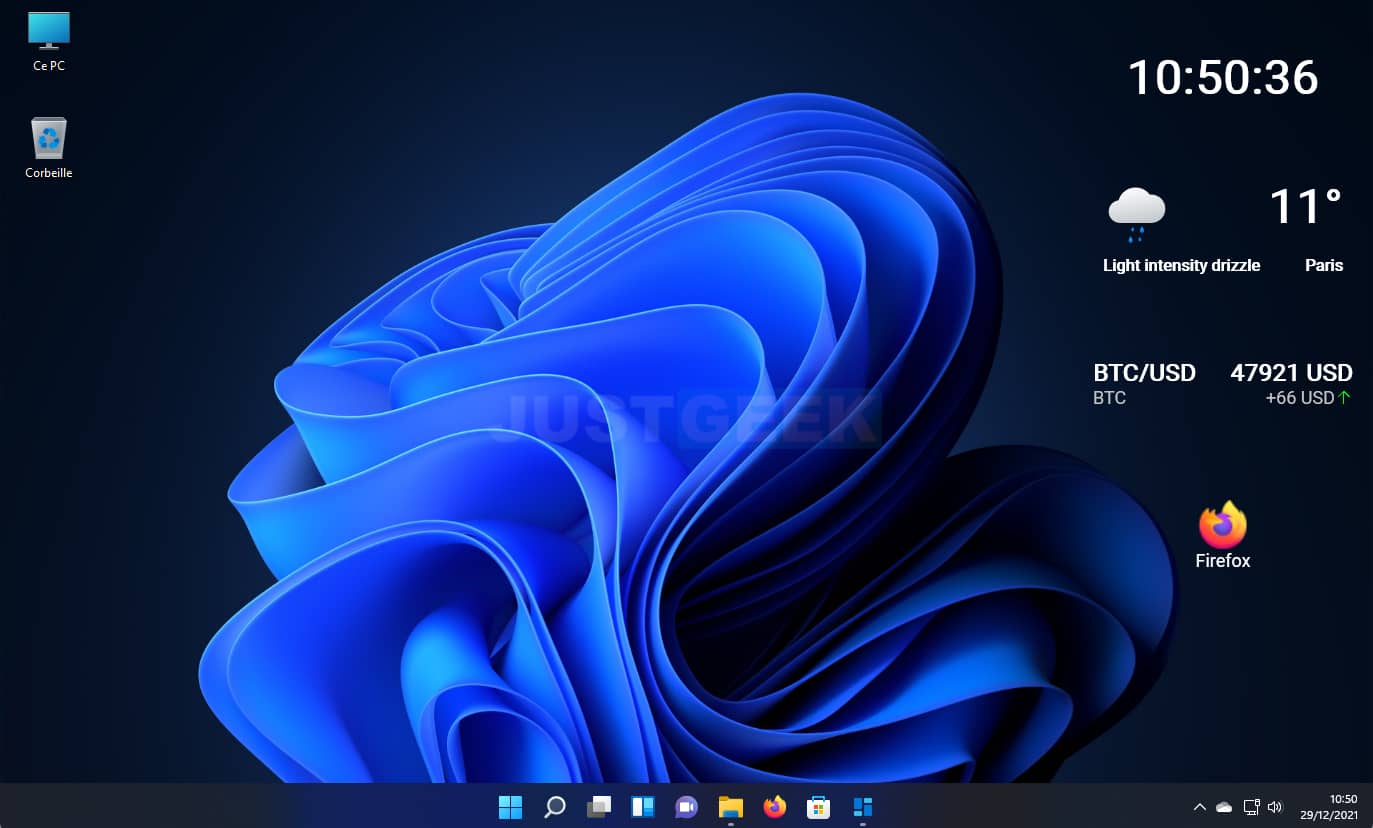


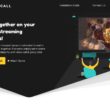
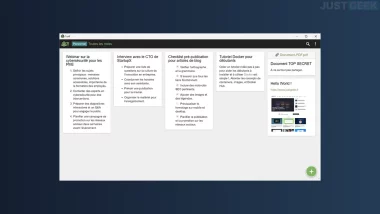

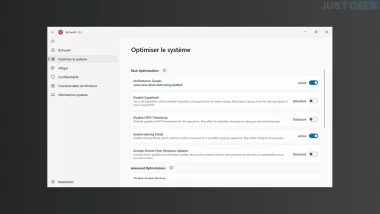
Appli très bien pour installation horloge sur bureau
Dommage qu’elle soit en anglais. Je m’y suis a 4 fois pour avoir la couleur et le format désiré
Heureusement le mode d’emploi est claire mais il faut une tablette pour visualiser….
Moi je suis passée de Windows 7 à 11 et c’est galère avec la police minuscule dans la barre des taches.
Merci
Aussitôt installé, aussitôt utilisé ! Simple et pratique ! Merci~ ( ✿◡‿◡)b