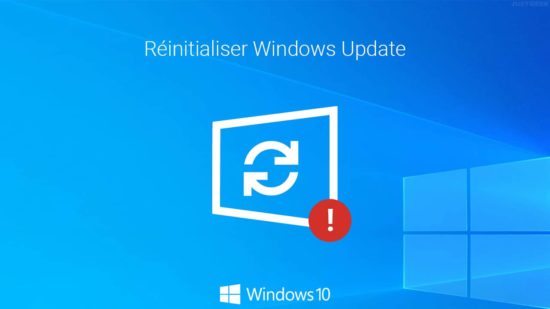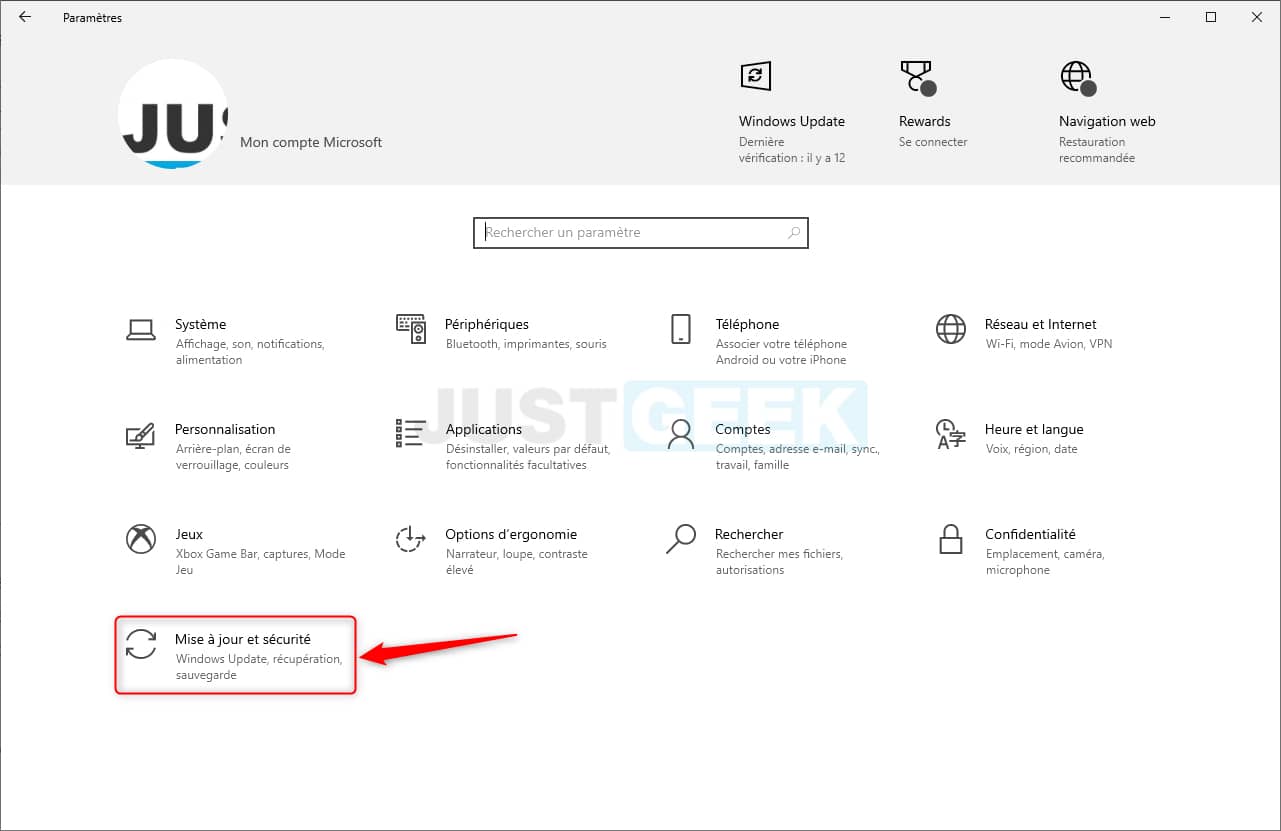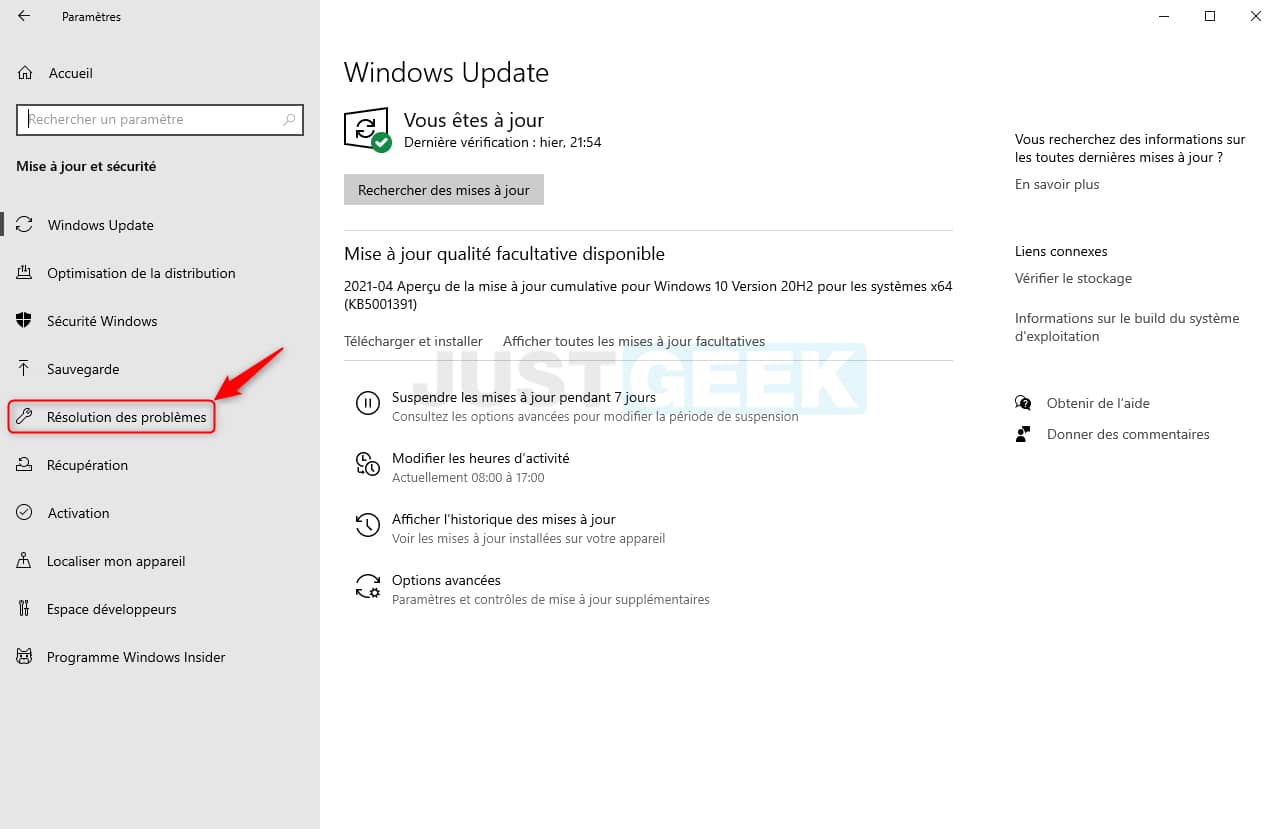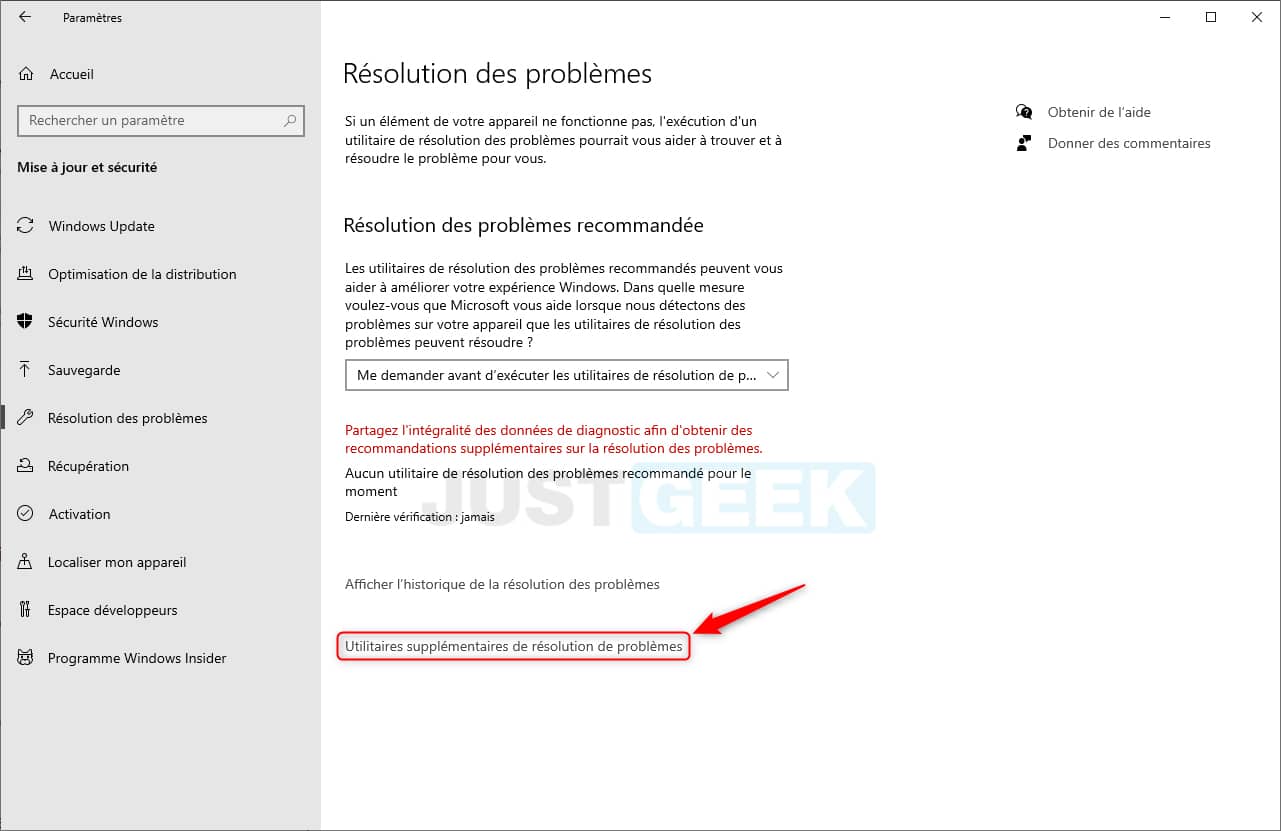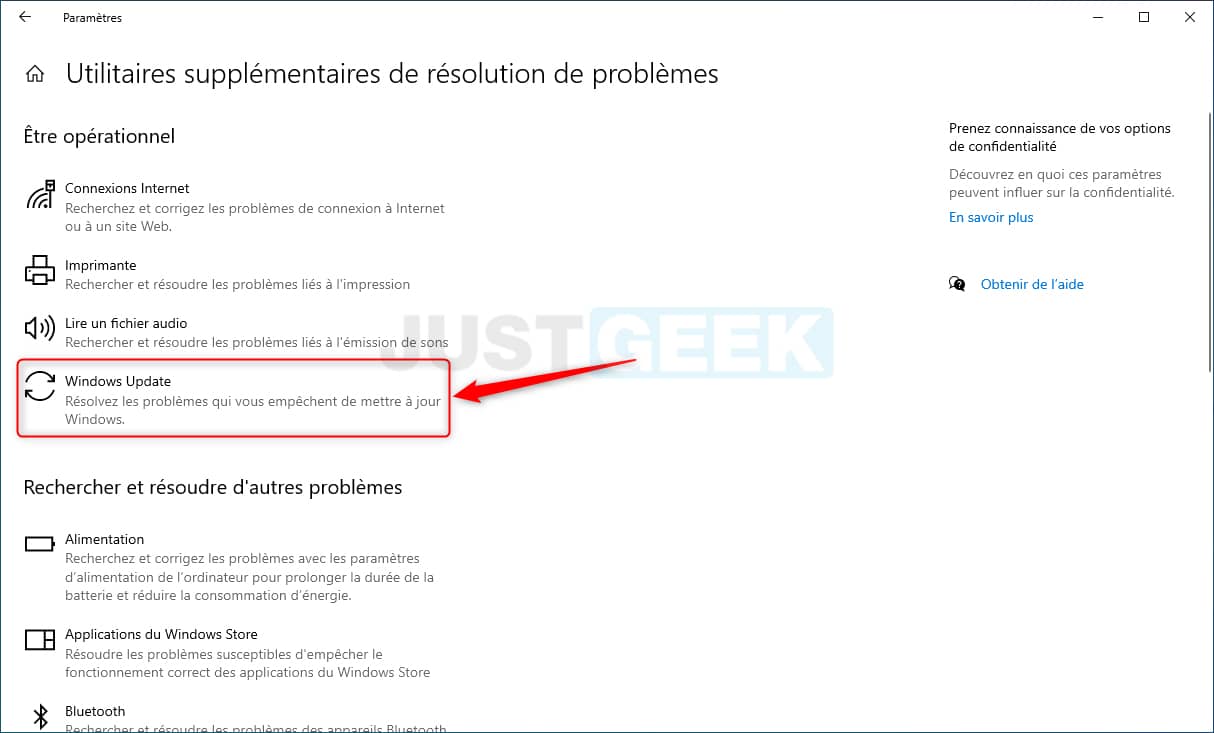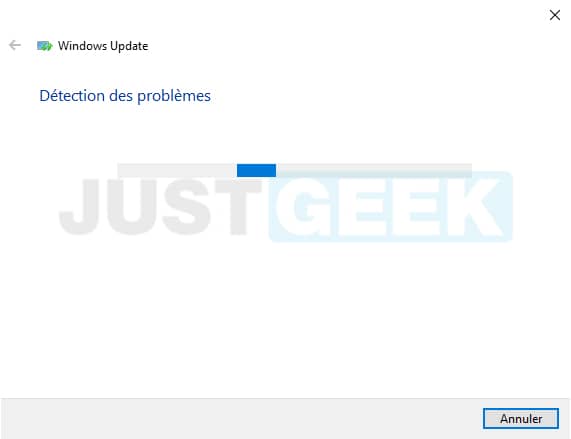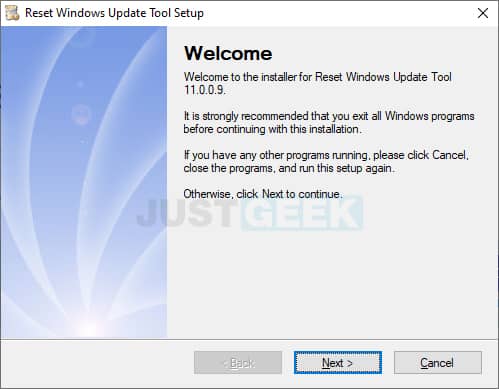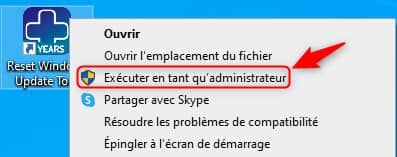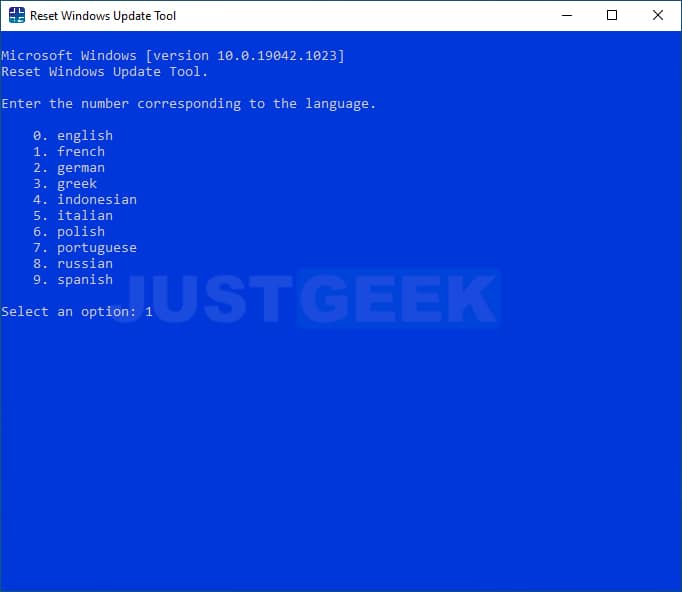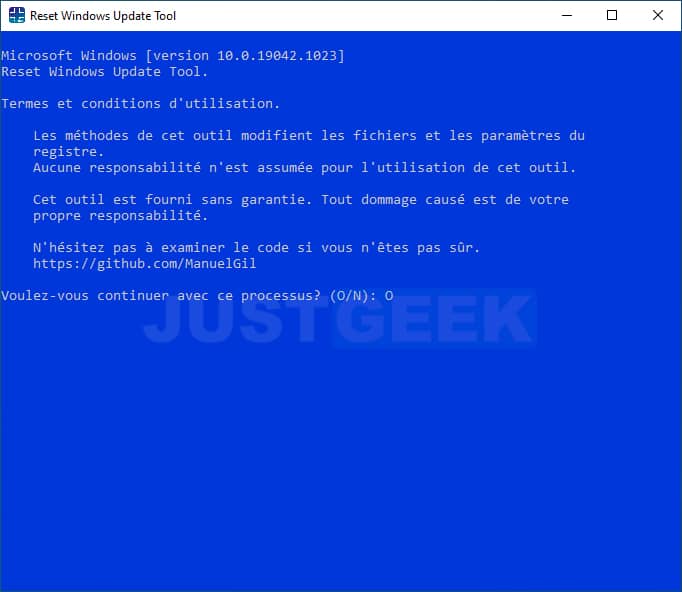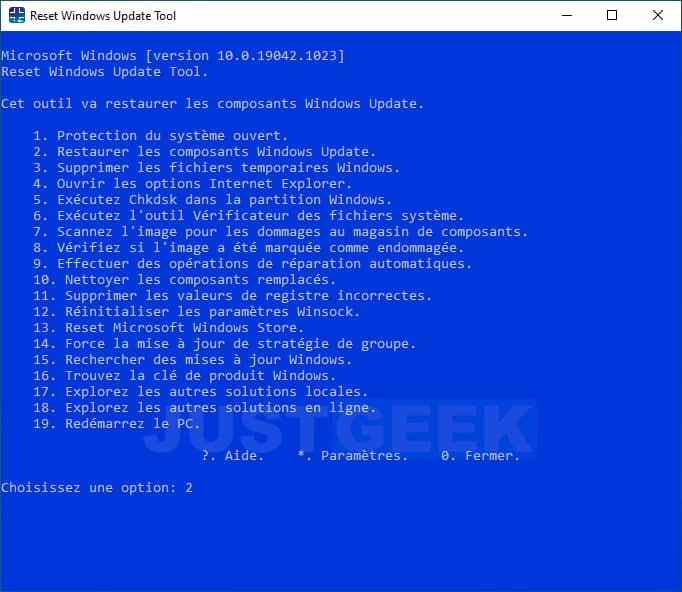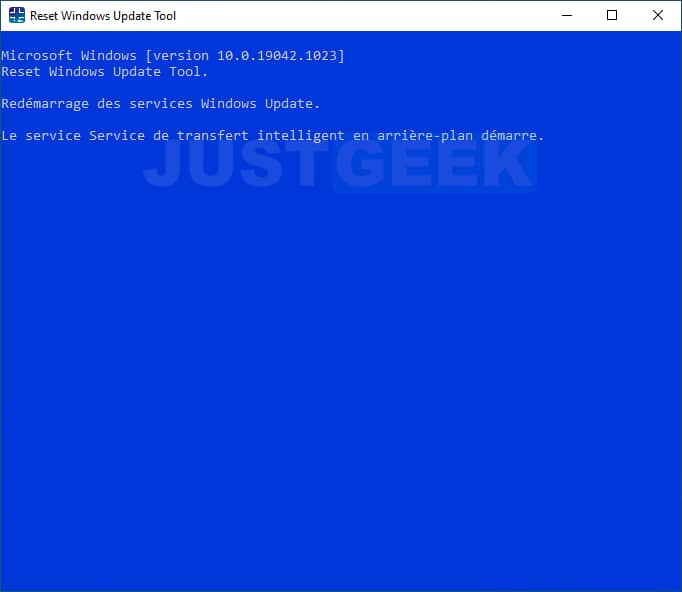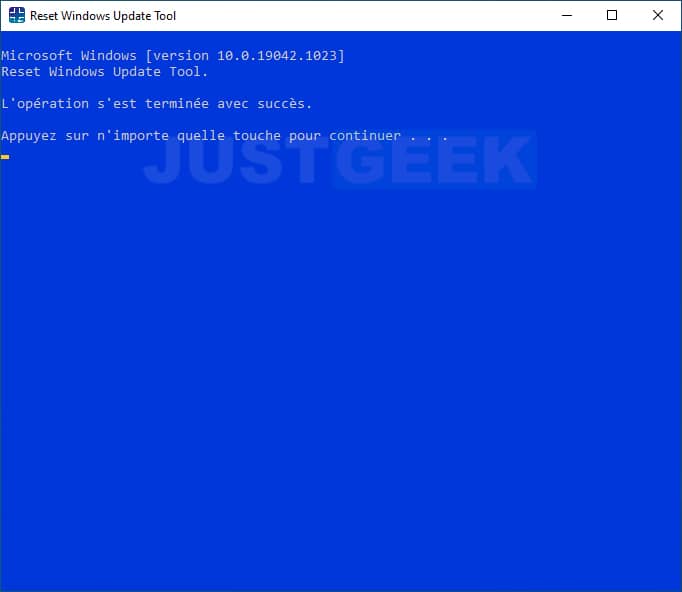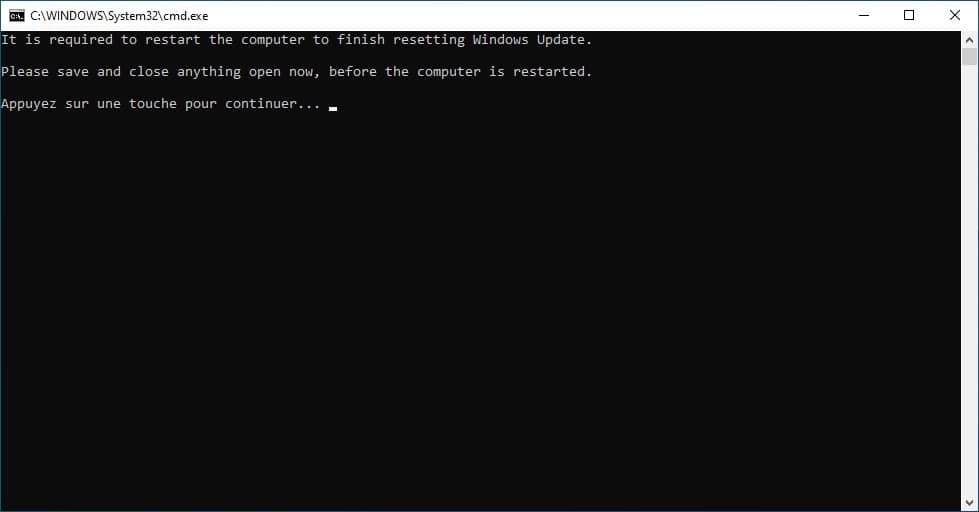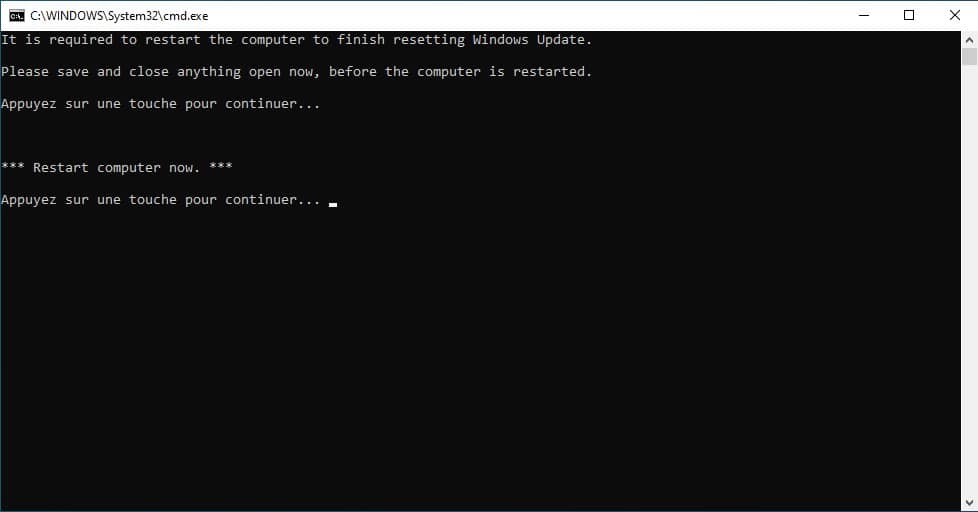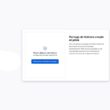Windows Update ne fonctionne plus ? Un message ou un code d’erreur s’affiche en permanence ? Vous n’arrivez plus à télécharger les mises à jour de Windows 10 ? Il est donc grand temps pour vous de réparer le Windows Update, auquel cas, votre ordinateur peut devenir vulnérable. Pour résoudre les problèmes liés à Windows Update, je vous invite à lire cet article jusqu’au bout.
Sommaire
Qu’est-ce que le Windows Update ?
Windows Update est l’une des fonctionnalités principales du système d’exploitation Windows 10. C’est grâce à cet outil que vous obtenez les dernières mises à jour et correctifs de sécurité pour votre ordinateur Windows. En somme, si vous ne les faites pas régulièrement, votre système d’exploitation sera vulnérable et vous ne bénéficierez pas des nouvelles fonctionnalités apportées par Microsoft.
Comment réparer ou réinitialiser Windows Update dans Windows 10 ?
Il arrive parfois que le Windows Update cesse de fonctionner. Alors, si vous rencontrez des problèmes pour télécharger ou installer une mise à jour à l’aide de Windows Update sous Windows 10, je vous propose ici des solutions qui permettront de réparer Windows Update.
Méthode n°1 : via l’utilitaire de résolution de problèmes
Windows 10 dispose d’une section dédiée à la résolution des problèmes. Grâce à elle, vous pouvez résoudre les problèmes liés aux applications
1. Rendez-vous dans l’application Paramètres, puis cliquez sur Mise à jour et sécurité.
2. Dans le volet de gauche, cliquez sur Résolution des problèmes.
3. Ensuite, cliquez sur le lien Utilitaires supplémentaires de résolution de problèmes.
4. Enfin, cliquez sur Windows Update, puis sur Exécuter l’utilitaire de résolution des problèmes.
5. Le processus de réparation de Windows Update va alors démarrer automatiquement. Patientez jusqu’à la fin de la réparation, puis cliquez sur Fermer.
6. Enfin, redémarrez votre ordinateur, puis recherchez à nouveau les mises à jour via le Windows Update.
Méthode n°2 : avec le logiciel gratuit Reset Windows Update Tool
Reset Windows Update Tool est un utilitaire open source qui permet notamment de ré-enregistrer les fichiers nécessaires au bon fonctionnement de Windows Update : fichiers .dll, OCX et .AX.
1. Commencez par télécharger et installer Reset Windows Update Tool.
2. Exécutez ensuite le programme en tant qu’administrateur. Pour ce faire, faites un clic droit sur son icône de raccourci, puis sélectionnez Exécuter en tant qu’administrateur.
3. Une fois exécuté, commencez par sélectionner la langue du programme. Tapez 1 pour choisir le français, puis validez avec Entrée.
4. Acceptez ensuite les termes et conditions d’utilisation. Pour ce faire, tapez la lettre O et validez avec Entrée.
5. Tapez ensuite le chiffre 2 pour restaurer les composants Windows Update, puis validez avec Entrée.
6. Patientez jusqu’à la fin du processus de restauration des composants de Windows Update.
7. Enfin, appuyez sur n’importe quelle touche pour continuer, puis fermez le programme.
8. Redémarrez votre ordinateur, puis recherchez à nouveau les mises à jour via le Windows Update.
Méthode n°3 : via un script proposé par le site Tenforums.com
Le forum Tenforums.com propose un script qui permet de réinitialiser les composants et stratégies de Windows Update par défaut. Voici comment procéder.
1. Téléchargez le fichier .bat en suivant ce lien.
2. Exécutez le script en tant qu’administrateur. Une fenêtre Invite de commandes va alors s’ouvrir pour réparer le Windows Update. Patientez jusqu’à voir le message ci-dessous.
3. Fermez tous les programmes et documents ouverts. Ensuite, retournez sur la fenêtre Invite de commandes et appuyez sur une touche de votre clavier pour redémarrer votre ordinateur.
C’est tout ! Au redémarrage de votre ordinateur, lancez à nouveau une recherche des mises à jour via le Windows Update.