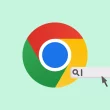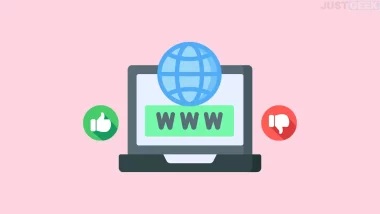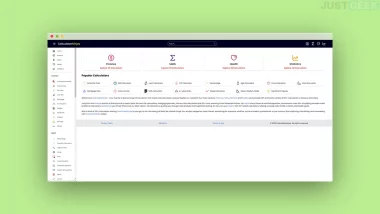Passer par une extension (Chrome) ou un module (Firefox) pour sauvegarder et gérer ses précieux sésames n’est pas une décision à prendre à la légère.
En effet, on est en droit de se poser des questions. Peut-on vraiment faire confiance en ses services ? Est-ce qu’il n’utilise pas nos informations ? En cas de piratage de leurs serveurs, nos mots de passe sont-ils en danger ? Autant de questions auxquelles je ne serais vous répondre…
Néanmoins, je vais vous énumérer dans cet article quelques conseils de base pour bien choisir, sauvegarder et gérer vos mots de passe en toute sécurité.
Mots de passe : les 10 commandements
1. Ne donnez jamais votre mot de passe
Votre mot de passe, c’est une affaire entre le site et vous. Jamais votre mot de passe ne pourra vous être demandé en dehors. Ni par mail, ni par téléphone…jamais !
2. Ne laissez pas traîner vos mots de passe
Le mot de passe par un post-it à côté de l’écran, c’est comme votre code bancaire écrit au dos de votre carte bleue.
3. Utilisez un mot de passe différent pour chaque site
Ce serait dommage de se faire hacker son compte eBay parce que vous avez laissé votre session de Facebook ouverte dans un cybercafé non ? D’ailleurs…
4. Fermez toujours vos sessions en partant
Sauf si vous êtes seul chez vous, dans ce cas, faites ce que vous voulez.
5. Évitez à tout prix les mots de passe bidons du style 123456
“Password”, “123456789”, “azertyuiop” ou votre date de naissance ne sont PAS de bons mots de passe.
6. Utilisez des majuscules, des chiffres, des symboles…
Il faut quelque heures pour craquer un mot de passe de 8 caractères alphabétiques, et quelques mois pour un mot de passe de 8 caractères alphanumériques. Le calcul est vite fait 😉
7. Ou utilisez de très longs mots de passe
Vous avez du mal avec les chiffres, les caractères spéciaux ? Juxtaposez alors 4 ou 5 mots usuels comme DiplodocusAlcootestPistil, cela marche encore mieux, et c’est plus simple à retenir (mais plus long à taper).
8. Testez votre mot de passe
De nombreux sites existent pour tester votre mot de passe. L’outil fourni par Kaspersky notamment est efficace et simple d’utilisation.
9. N’utilisez pas les questions secrètes
Le nom de jeune fille de votre mère n’est pas un secret d’état. Mieux vaut récupérer ses mots de passe perdus par e-mail.
10. Utilisez un gestionnaire de mots de passe
Suivre toutes ces recommandations à la lettre est impossible sans un bon gestionnaire de mots de passe. Lisez donc la suite de cet article.
Gérer ses mots de passe sur Firefox
Firefox dispose de son propre gestionnaire de mots de passe qui pourra vous rendre bien des services en cas d’oubli. Le tout est de bien savoir l’utiliser… et le sécuriser.
Enregistrer les mots de passe dans Firefox
Chaque fois que vous entrez un mot de passe sur un site, Firefox devrait vous proposer de le retenir via une info-bulle en haut à gauche. Si ce n’est pas le cas, c’est que la fonction est désactivée. Cliquez alors sur le menu hamburger (les trois traits horizontaux), puis sur « Options » et dans l’onglet « Vie privée et Sécurité », cochez « Proposer d’enregistrer les identifiants et les mots de passe pour les sites web ».
Consulter les mots de passe perdus dans Firefox
Vous avez oublié votre mot de passe ? C’est l’occasion de voir si Firefox a bonne mémoire ! Cliquez sur le menu hamburger (les trois traits horizontaux), puis sur « Options » et dans l’onglet « Vie privée et Sécurité », cliquez sur « Identifiants enregistrés ». Vous obtiendrez alors la liste des sites/identifiants enregistrés sur Firefox. Pour afficher les mots de passe en clair, cliquez simplement sur l’icône en forme d’œil.
Définir un mot de passe « maître » dans Firefox
Mais alors… cela veut dire que quiconque a accès à mon ordinateur a également accès à mes mots de passe ? Oui. D’où l’intérêt d’un mot de passe maître, que vous garderez dans votre tête et qui sera nécessaire pour afficher cette liste. Toujours dans l’onglet « Vie privée et Sécurité », cochez « Utiliser un mot de passe principal », et définissez celui-ci dans la nouvelle fenêtre. Choisissez-en un bon et ne l’oubliez pas celui-là !
Et pour Chrome alors ?
Le navigateur Chrome dispose lui aussi d’un gestionnaire de mots de passe, il suffit de taper dans la barre d’adresse chrome://settings/passwords dans votre barre d’URL pour y accéder. À la différence de Firefox cependant, Chrome ne permet pas de définir un mot de passe maître, je vous déconseille donc son emploi.
Quatre extensions pour se simplifier la vie
Si vous n’êtes pas satisfait du gestionnaire de mot de passe intégré à votre navigateur, vous trouverez forcément parmi ces extensions l’alternative qu’il vous faut.
LastPass
Comme le gestionnaire de Firefox, Bitwarden propose de gérer tous ses mots de passe par l’intermédiaire d’un mot de passe maître, mais il présente un avantage majeur : les mots de passe ne sont pas stockés sur l’ordinateur, mais chiffrés sur des serveurs externes. Cela signifie que vous pourrez utiliser Bitwarden aussi bien à la maison qu’au bureau ou via votre smartphone.
Show/Hide Password
Vous avez une mémoire visielle ? Ou faites souvent des fautes de frappes en tapant votre mot de passe ? Show/Hide Password vous permettra d’afficher les mots de passe en clait si vous le souhaitez, plutôt qu’une série d’astérisques. À n’utiliser bien sûr que si vous êtes seuls davant votre PC. Sur Chrome, l’extension Show Password rend le même service.
MasterPass
Vous éprouvez de la difficulté à trouver un nouveau mot de passe bien sécurisé pour chaque site ? MasterPass peut le faire pour vous. Faites un clic droit sur le champ password et cliquez sur « Générer un mot de passe ». Évidemment, MasterPass est à utiliser en complément d’un gestionnaire de mots de passe, car vous ne parviendrez jamais à tous les retenir.
Firefox Lockwise
Si vous avez choisi d’utiliser le gestionnaire de mots de passe de Firefox, Firefox Lockwise peut empêcher votre Firefox de se lancer si on ne dispose pas du mot de passe maître. Une bonne façon de protéger aussi ses favoris, son historique, etc. Sur Chrome, on pourra utiliser l’extension Simple Startup Password à la place.
Voilà, je pense qu’avec tous ses conseils et ses extensions/modules, vous pourrez créer, sauvegarder et gérer vos mots de passe en toute sécurité 😉