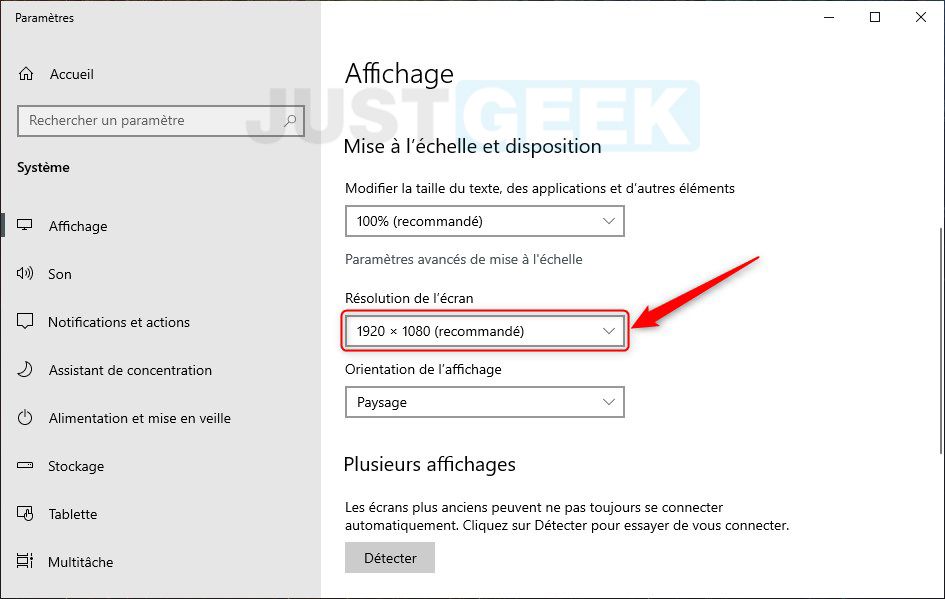La résolution d’affichage ou la résolution de l’écran est généralement responsable de la clarté des textes et des images affichées sur l’écran. Avec des résolutions inférieures, les textes et les images sont plus grands mais moins d’éléments sont présents à l’écran. De même, avec des résolutions plus élevées, les images et les textes sont plus nets, mais plusieurs éléments sont présents à l’écran du fait qu’ils paraissent plus petits.
Lorsque vous installez le système d’exploitation Windows, puis le pilote graphique, ce dernier règle automatiquement la résolution recommandée. La plupart des utilisateurs n’auront jamais besoin de changer la résolution recommandée par défaut pour leur(s) écran(s), mais il se peut qu’à un certain moment, en jouant à un jeu ou en installant un logiciel, ces derniers peuvent changer automatiquement la résolution de l’écran, vous forçant ainsi à restaurer manuellement la résolution de l’écran d’origine.
Sous Windows 10, vous aurez sans doute remarquer qu’en effectuant un clic droit sur le bureau pour ouvrir le menu contextuel, l’option pour changer la résolution de l’écran n’apparaît pas. Et pourtant, dans les versions antérieures de Windows, l’option de la résolution de l’écran était bien là.
Sous Windows 10, Microsoft a renommé l’option de résolution de l’écran dans le menu contextuel du bureau pour afficher « Paramètres d’affichage ». En effet, Microsoft a déplacé la plupart des paramètres au sein de la nouvelle application « Paramètres » pour permettre à l’utilisateur de changer plus facilement les paramètres dans un seul et même endroit comme par exemple le changement de résolution d’écran. Mais à mon humble avis, je trouve que cela est beaucoup moins pratique qu’auparavant.
Changer la résolution de l’écran sous Windows 10
1. Faites un clic droit sur le bureau, puis cliquez sur « Paramètres d’affichage ».
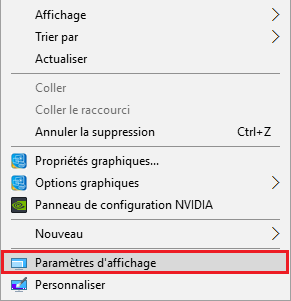
2. Sous « Mise à l’échelle et disposition », déroulez le menu « Résolution de l’écran » et sélectionnez la résolution qui vous convient. C’est tout !